Déconnexion automatique de Gmail ou du compte Google (avec images)
Déconnexion automatique de votre compte Gmail ou Google : (Logout of Gmail or Google Account Automatically: ) combien de fois vous arrive-t-il d'oublier de vous déconnecter de votre compte Gmail sur l'appareil de votre ami ou sur l'ordinateur de votre université ? Beaucoup, non ? Et cela ne peut être ignoré car tous vos e-mails et vos données personnelles sont désormais exposés à des personnes que vous ne connaissez même pas, et votre compte Google est vulnérable à toute utilisation abusive ou peut-être à des piratages. Une autre chose que nous ne réalisons pas dans une telle situation est que ce n'est peut-être pas seulement votre compte Gmail qui est à risque, mais aussi tout votre compte Google , qui comprend votre historique de recherche YouTube et Google , Google Calendars et Docs ., etc. Vous avez peut-être remarqué que lorsque vous vous connectez à votre compte Gmail sur Chrome , votre image d'affichage apparaît(your display picture appears) dans le coin supérieur droit de la fenêtre.

En effet, lorsque vous vous connectez à des services Google tels que (Google)Gmail ou YouTube sur Chrome , vous êtes également automatiquement connecté à Chrome . Et oublier de se déconnecter pourrait devenir encore plus désastreux à cause de cela, puisque vos mots de passe, signets, etc. sont désormais également disponibles. Mais savez-vous qu'il existe des moyens de se déconnecter de votre compte sur tous les appareils ensemble, à distance !
Déconnexion automatique de Gmail ou du compte Google(Google Account Automatically)
Alors sans perdre de temps passons en revue cet article pour en savoir plus sur les différents moyens par lesquels vous pouvez vous déconnecter automatiquement de votre compte Google ou Gmail .
MÉTHODE 1 : UTILISER UNE FENÊTRE DE NAVIGATION PRIVÉE(METHOD 1: USE A PRIVATE BROWSING WINDOW)
Mieux vaut prévenir que guérir. Alors, pourquoi ne pas vous éviter de vous retrouver dans une telle situation en premier lieu. Si vous souhaitez que votre compte Gmail soit automatiquement déconnecté, utilisez le mode de navigation privée de votre navigateur Web, par exemple le mode Incognito sur Chrome , pour vous connecter à votre compte. Dans un tel mode, dès que vous fermez la fenêtre, vous serez déconnecté.

Vous pouvez ouvrir une fenêtre de navigation privée sur chrome en pressing Ctrl+Shift+N . Ou cliquez sur " Nouvelle fenêtre(New Incognito window) de navigation privée " dans le menu à trois points dans le coin supérieur droit de la fenêtre Chrome . Alternativement, sur Mozilla Firefox , cliquez sur le bouton hamburger(hamburger button) et sélectionnez ' Nouvelle fenêtre privée(New Private Window) ' dans le menu déroulant.
MÉTHODE 2 : DÉCONNECTEZ-VOUS DE TOUTES LES SESSIONS(METHOD 2: LOG OUT FROM ALL SESSIONS)
Si vous souhaitez vous déconnecter d'un appareil sur lequel vous vous êtes déjà connecté à votre Gmail mais que l'appareil n'est pas à votre portée maintenant, Google vous donne une issue. Pour déconnecter votre compte de tous les appareils précédents,
- Connectez(Log) -vous à votre compte Gmail depuis n'importe quel PC.
- Faites défiler(Scroll) vers le bas de la fenêtre.
- Vous verrez ' Dernière activité du compte(Last account activity) '. Cliquez sur ' Détails(Details) '.

- Dans la nouvelle fenêtre, cliquez sur ' Se déconnecter de toutes les autres sessions Web Gmail(Sign out all other Gmail web sessions) '.
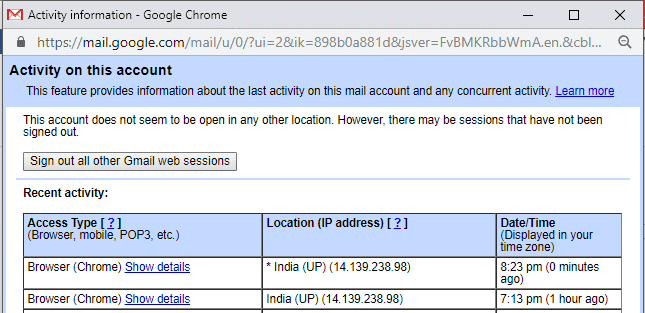
- Cela vous déconnectera de tous les appareils à la fois.
C'est la méthode la plus simple par laquelle vous pouvez vous déconnecter automatiquement de Gmail ou du compte Google(Logout of Gmail or Google Account Automatically) , mais si vous souhaitez sécuriser votre compte Google , vous devez absolument utiliser la méthode suivante.
MÉTHODE 3 : VÉRIFICATION EN DEUX ÉTAPES(METHOD 3: TWO-STEP VERIFICATION)
Dans la vérification en deux étapes, votre mot de passe ne suffit pas pour accéder à votre compte. Dans ce cas, votre compte n'est accessible qu'en utilisant votre téléphone comme deuxième étape de connexion. Google enverra une notification sécurisée sur votre téléphone comme deuxième facteur lors de la validation en deux étapes(Verification) . Vous pouvez également contrôler quels téléphones reçoivent les invites. Pour mettre cela en place,
- Ouvrez votre compte Google.
- Cliquez sur ' Sécurité(Security) '.
- Cliquez sur ' Vérification en 2 étapes(2-step verification) '.

Désormais, chaque fois que vous accéderez à votre compte, une prompt/text message sur votre téléphone sera nécessaire comme deuxième étape de vérification.
En cas d'invite, lorsque vous entrez votre mot de passe Gmail , une invite apparaît sur votre téléphone qui vous demande d'appuyer sur le bouton Oui(Yes button) pour vérifier qu'il s'agit bien de vous. En cas de SMS, vous devrez entrer un code à 6 chiffres(enter a 6-digit code) , qui est envoyé sur votre mobile, pour la deuxième étape de vérification. Assurez-vous de ne pas cocher(do not check) la case " Ne plus demander sur cet ordinateur(Don’t ask again on this computer) " lors de la connexion.

MÉTHODE 4 : UTILISER L'EXTENSION CHROME DE DÉCONNEXION AUTOMATIQUE(METHOD 4: USE AUTO LOGOUT CHROME EXTENSION)
Si vous partagez votre ordinateur avec un membre de votre famille ou un parent, il peut devenir très difficile de vous rappeler de vous déconnecter chaque fois que vous utilisez votre compte. Dans un tel cas, l' extension Chrome Auto Logout(Auto Logout chrome extension) peut vous aider. Il se déconnecte de tous les comptes connectés dès que vous fermez la fenêtre afin que votre mot de passe soit requis chaque fois que quelqu'un veut se connecter. Pour ajouter cette extension,
- Ouvrez un nouvel onglet sur chrome.
- Cliquez sur ' Apps ' puis cliquez sur ' Web Store '.
- Recherchez la déconnexion automatique(auto logout) dans la zone de recherche.
- Sélectionnez l'extension que vous souhaitez ajouter.(Select the extension you want to add.)
- Cliquez sur ' Ajouter à Chrome(Add to Chrome) ' pour ajouter l'extension.

- Vous pouvez voir vos extensions en cliquant sur le menu à trois points dans le coin supérieur droit de la fenêtre Chrome. Allez dans ' Plus d'outils(More tools) ' puis 'extensions' pour activer ou désactiver n'importe quelle extension.
Ce sont quelques étapes par lesquelles vous pouvez protéger votre compte contre les menaces et préserver votre vie privée.
Recommandé:(Recommended:)
- Correction de l'ordinateur portable ne se connectant pas au WiFi (avec photos)(Fix Laptop not connecting to WiFi (With Pictures))
- Pas de son sur le PC Windows 10 [RÉSOLU](No Sound in Windows 10 PC [SOLVED])
- Qu'est-ce que la somme de contrôle ? Et comment calculer les sommes de contrôle(What is Checksum? And How to Calculate Checksums)
- Correction d'un problème de pilote de contrôleur de bus série universel (USB)(Fix Universal Serial Bus (USB) Controller Driver Issue)
J'espère que les étapes ci-dessus ont été utiles et que vous savez maintenant comment vous déconnecter automatiquement de Gmail ou d'un compte Google,(How to Logout of Gmail or Google Account Automatically) mais si vous avez encore des questions concernant ce didacticiel, n'hésitez pas à les poser dans la section des commentaires.
Related posts
Comment faire pour supprimer Google or Gmail Profile Picture?
Facilement Move Emails d'un Gmail Account à un autre
Delete Gmail Account Permanently (avec des images)
Comment créer un compte YouTube sans Gmail
Comment supprimer automatiquement les spams dans Gmail
Comment désactiver ou supprimer votre Instagram Account (2021)
Comment se déconnecter ou se déconnecter de Gmail ?
4 Ways Pour faire pivoter une image dans Google Docs
Reset ou récupérer votre Gmail Password
Comment éteindre SafeSearch sur Google
Comment faire Facebook Page or Account Private?
Comment ajouter une page dans Google Docs
Vous souhaitez vous déconnecter automatiquement de Gmail ou d'un compte Google ?
Comment supprimer un compte Google de Chrome
Comment changer Your Name sur Google Meet
5 Ways à Fix Gmail Account NON Receiving Emails
Comment créer un nouveau compte de messagerie Outlook.com ?
Comment rendre votre Facebook Account plus en sécurité?
Comment créer Windows 10 Account Using Gmail
Comment supprimer un Google Account de votre Android Device
