Comment mettre à jour et effacer le micrologiciel du processeur de sécurité TPM
Si vous avez un ordinateur portable ou un PC compatible TPM et que vous recevez un message dans le Centre de sécurité Windows Defender(Windows Defender Security Center) vous indiquant que vous devez mettre à jour votre processeur de sécurité ou le micrologiciel TPM , vous devez le mettre à jour en priorité. (TPM)Dans ce guide, je vais partager comment vous pouvez effacer le TPM(Clear TPM) et mettre à jour le micrologiciel du processeur de sécurité TPM(Update TPM security processor firmware) .
Qu'est-ce que TPM dans Windows 11/10

Au cas où vous ne le sauriez pas, TPM ou Trusted Platform Module est une puce spécialisée sur un périphérique d'extrémité. Il peut stocker des clés de chiffrement RSA spécifiques au système hôte pour l'authentification matérielle. La puce TPM contient également une paire de clés RSA appelée (RSA)Endorsement Key . La paire est maintenue à l'intérieur de la puce et n'est pas accessible par logiciel. En bref, il peut stocker des données cruciales, notamment des empreintes digitales, des données faciales(Facial) , etc. dans la puce, et ce n'est pas facilement accessible.
Comment mettre à jour le micrologiciel du processeur de sécurité TPM
La mise à jour pour TPM contient généralement un correctif pour une vulnérabilité de sécurité qui peut avoir un impact sur la sécurité du système d'exploitation. La mise à jour corrigera la vulnérabilité que vous devrez télécharger et installer. Il est également possible que les mises à jour du firmware soient envoyées par les OEM(OEMs) qui sont généralement plus rapides que Windows Update .
Télécharger et installer les mises à jour Windows
C'est le meilleur moyen de mettre à jour votre TPM . Ainsi dans le cas où vous avez paramétré votre mise à jour en mode manuel(update to manual mode) , vérifiez si vous disposez d'une mise à jour et si elle inclut un correctif de sécurité. En cas de mise à jour automatique, il se téléchargera et s'installera. Vous aurez une idée lorsque vous verrez une notification dans le Centre d'action(Action Center) vous demandant de redémarrer votre ordinateur.
Voici un petit avertissement. N'appliquez pas la mise à jour du micrologiciel TPM des OEM avant d'installer la mise à jour du système d'exploitation Windows. Windows ne pourra pas déterminer si votre système est affecté.(Here is a small warning. Do not apply TPM firmware update from OEMs before installing the Windows operating system update. Windows will be unable to determine if your system is affected.)
Installer les mises à jour du micrologiciel par les OEM
De nombreux OEM(OEMs) , dont Microsoft , proposent séparément des mises à jour du micrologiciel . (Firmware Updates)Si la mise à jour du micrologiciel TPM n'était pas incluse dans Windows Update , vous devrez la télécharger manuellement et l'appliquer. Vous trouverez ci(Below) -dessous la liste des OEM(OEMs) à partir desquels vous pouvez télécharger la mise à jour. Vous pouvez toujours vérifier votre fabricant à partir d' ici.(here.)
- Appareils Microsoft Surface(Microsoft Surface Devices) .
- Acer
- Fujitsu
- Assistance clientèle HP(HP Customer Support)
- Assistance aux entreprises HP(HP Enterprise Support)
- Lenovo
- Panasonic
- Toshiba
Comment effacer le TPM
Une fois que vous avez installé la mise à jour du micrologiciel via Windows Update ou depuis le site Web OEM , vous devrez également effacer votre TPM . Ceci est important pour s'assurer que les données sont sécurisées.
Avant de poursuivre et de suivre les étapes, assurez-vous de sauvegarder vos données TPM afin de pouvoir les restaurer ultérieurement. L'effacement de votre TPM réinitialisera votre processeur de sécurité à ses paramètres par défaut. De plus, il est important qu'à moins que vous ne possédiez le PC, vous ne devriez pas le faire du tout. Cela peut être nécessaire si vous voyez un message ici - Réinitialisez votre processeur de sécurité pour résoudre les problèmes de fonctionnalité(Reset your security processor to fix functionality issues) .
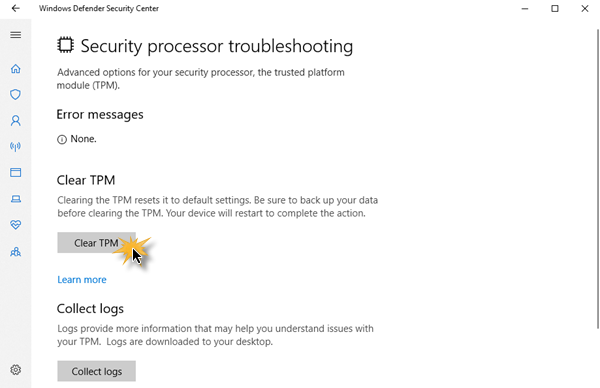
Pour effacer votre TPM , suivez les étapes ci-dessous :
Accédez à Démarrer > Paramètres > Mise à jour et sécurité > Sécurité Windows > Sécurité de l' appareil. (Device security. )Cela lancera le Centre de sécurité Windows Defender(Windows Defender Security Center) .
Sélectionnez à nouveau Sécurité de l'appareil(Device Security) , puis sous Processeur de sécurité(Security processor) , sélectionnez Détails du processeur de sécurité(Security processor details) .
Sur l'écran suivant, sélectionnez Dépannage du processeur de sécurité(Security processor troubleshooting) , puis sous Effacer le TPM(Clear TPM) , cliquez sur le bouton Effacer le TPM(Clear TPM) .
Cela réinitialisera votre processeur de sécurité à ses paramètres par défaut.
Votre appareil devra redémarrer avant la fin du processus.
Effacer le TPM à l'aide de PowerShell
L' applet de commande Clear-Tpm(Clear-Tpm) réinitialise le Trusted Platform Module à son état par défaut et supprime la valeur d'autorisation du propriétaire et toutes les clés stockées dans le TPM .
Clear-Tpm
Cette commande utilise la valeur d'autorisation du propriétaire stockée dans le registre au lieu de spécifier une valeur ou d'utiliser une valeur dans un fichier. Vous pouvez en savoir plus à ce sujet sur docs.microsoft.com .
J'espère que cela t'aides!
Related posts
Qu'est-ce que Control Flow Guard dans Windows 10 - comment allumer ou éteindre
Windows Defender: Ce paramètre est géré par votre administrateur
Error 0x800106ba, Windows Defender Application n'a pas réussi à initialiser
Comment numériser manuellement des fichiers individuels et utiliser Microsoft Defender
Votre IT administrator a Windows Security désactivé
Windows Defender Application Guard Extension pour Chrome & Firefox
Microsoft Defender ATP pour Mac est maintenant disponible pour l'entreprise
Comment mettre à jour Windows Defender manuellement dans Windows 10
Comment ajouter File type or Process Exclusion à Windows Security
Qu'est-ce que App & Browser Control dans Windows 10 et comment le cacher
Où sont les journaux de balayage Windows Defender Offline stockés?
Modifier Windows Security Paramètres instantanément avec ConfigureDefender
Qu'est-ce que Firewall and Network Protection dans Windows 10 et comment cacher cette section
Block Canvas Fingerprinting en Chrome avec Canvas Defender
Gérer la mise en quarantaine Items, Exclusions dans Windows Defender
Windows Defender Le Threat Service s'est arrêté dans Windows 10
Fix Windows Defender error code 0x8050800c sur Windows 11/10
Qu'est-ce que WDAGUtilityAccount dans Windows 10? Devrais-je le supprimer?
Perform Windows Defender Offline Scan à boot time à Windows 11/10
Tournez les paramètres de protection basés sur la réputation ON or OFF dans Windows 10
