Fix The Threat Service s'est arrêté dans Windows Defender
Parfois, lorsque vous essayez d'exécuter Windows Defender , vous pouvez voir ce message Le service de menace s'est arrêté, redémarrez-le maintenant(The Threat Service has stopped, Restart it now) . Si vous cliquez sur le bouton Redémarrer maintenant(Restart now) , que le Service démarre et que le message disparaît, tant mieux ! Mais si ce n'est pas le cas et que vous voyez à la place un message Erreur inattendue, Désolé, nous avons rencontré un problème(Unexpected error, Sorry, we ran into a problem) affiché, alors voici ce que vous pouvez essayer de résoudre le problème sur votre Windows 11/10 .
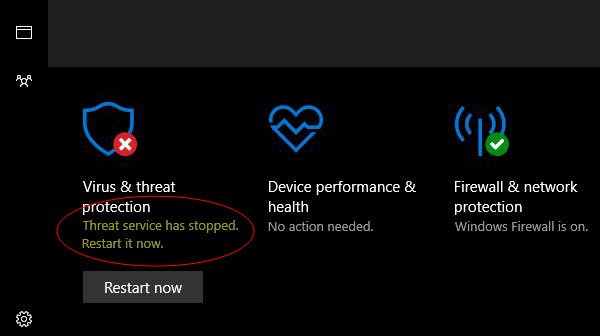
Le service de menace(Threat Service) s'est arrêté dans Windows Defender
1] Assurez-vous que les services(Services) Windows Defender sont démarrés
Le service Protection avancée contre les menaces de Windows Defender(Windows Defender Advanced Threat Protection) aide à se protéger contre les menaces avancées en surveillant et en signalant les événements de sécurité qui se produisent sur l'ordinateur. Vous devez vous assurer que ce service et les autres services requis sont définis sur leurs valeurs par défaut et démarrés.
Ouvrez le Gestionnaire de services Windows(Open Windows Services Manager) et localisez les services suivants et assurez-vous que leur type de démarrage(Startup) est défini sur leurs valeurs par défaut :
- Service de protection avancée contre les menaces Windows Defender – Manuel(Defender Advanced Threat Protection Service – Manual)
- Service d'inspection du réseau antivirus Windows Defender - Manuel(Defender Antivirus Network Inspection Service – Manual)
- Service antivirus Windows Defender – Manuel(Defender Antivirus Service – Manual)
- Service de pare-feu Windows Defender – Automatique(Defender Firewall Service – Automatic) .

Vous pouvez cliquer avec le bouton droit sur chacun d'eux et sélectionner Démarrer(Start) pour démarrer le service.
Pour changer les types de Staup , vous devez double-cliquer sur les Services et sélectionner l'option correcte dans le menu déroulant de Type de démarrage(Startup type) , dans sa boîte Propriétés.
Une fois trouvé, double-cliquez sur chacun des services et configurez leur type de démarrage sur (Startup)Automatique(Automatic) et cliquez sur Démarrer(Start) si les services ne sont pas déjà en cours d'exécution.
Cliquez(Click) sur Appliquer(Apply) puis sur OK et voyez si cela a aidé.
2] Modifier le registre
Si la méthode ci-dessus n'a pas aidé, essayez ceci.
Exécutez(Run) regedit pour ouvrir l' éditeur de registre(Registry Editor) et accédez au chemin suivant -
HKLM\Software\Policies\Microsoft\Windows Defender
Si les DWORD (DWORDs)DisableAntiVirus et DisableAntiSpyware sont présents dans le volet de droite, remplacez la valeur par 0 .
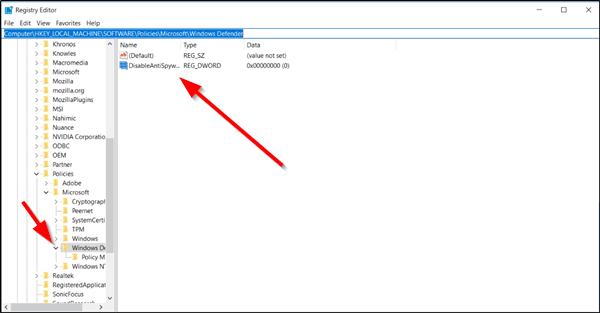
S'ils ne sont pas présents, créez les deux DWORD(DWORDs) et donnez-leur une valeur de 0 chacun. Pour ce faire, dans le volet de droite, faites un clic droit sur un emplacement vide, sélectionnez New > DWORD , nommez-les comme mentionné ci-dessus. Ensuite, double-cliquez dessus et donnez-leur à chacun une valeur de 0.
3] Vérifiez(Check) si les services requis manquent
Ouvrez le registre(Registry) et vérifiez, accédez aux emplacements suivants pour déterminer si l'un des services est réellement manquant dans votre système d'exploitation :
HKey_Local_Machine\System\CurrentControlSet\Services
- Pour Security Center , faites défiler jusqu'à SecurityHealthService
- Pour le service antivirus Windows Defender, faites(Windows Defender Antivirus Service) défiler jusqu'à WinDefend
Si l'un ou l'autre manque dans votre registre, vous devez réparer Windows à l'aide du support d'installation(repair Windows using installation media) .
This should help!
Related posts
Le Service n'a pas pu être démarré, Error 0x80070422 dans Windows Defender
Activer et configurer Ransomware Protection dans Windows Defender
Comment exclure un dossier de Windows Defender scan dans Windows 10
Comment mettre à jour Windows Defender manuellement dans Windows 10
Ne peut pas allumer Windows Defender dans Windows 10
Windows Defender error 0x800700aa, le Service n'a pas pu être démarré
Fix Windows Defender error 0x8007139f sur Windows 11/10
Comment numériser des lecteurs Mapped Network avec Windows Defender
Configurez Windows Defender pour numériser des fichiers .zip .rar .cab dans Windows 10
Update Windows Defender Quand Automatic Updates est désactivé
Fix Ca ne tourne pas Windows Defender
Comment ajouter File type or Process Exclusion à Windows Security
Fix Le Service n'a pas pu être démarré Windows Defender Error 0x80070422
Modifier Windows Security Paramètres instantanément avec ConfigureDefender
Perform Windows Defender Offline Scan à boot time à Windows 11/10
Windows Defender ne fera pas désactiver | Unable pour désactiver Windows Defender
Error 0x800106ba, Windows Defender Application n'a pas réussi à initialiser
Fix Windows Defender error code 0x8050800c sur Windows 11/10
Qu'est-ce que WDAGUtilityAccount dans Windows 10? Devrais-je le supprimer?
Qu'est-ce que Virus and Threat Protection à Windows 10? Comment cacher?
