Comment modifier la durée du bail DHCP dans Windows 11/10
Dans cet article, nous allons vous montrer comment modifier la durée du bail DHCP(DHCP Lease Time ) dans Windows 11/10 . Lorsque vous connectez votre appareil à Internet, votre fournisseur d'accès Internet(Internet Service Provider) lui attribue une adresse IP . Il s'agit d'une adresse IP dynamique, ce qui signifie qu'elle restera active pendant une période donnée. Passé ce délai, l'adresse IP expire et votre appareil obtient une nouvelle adresse IP.
Le serveur DHCP ( Dynamic Host Configuration Protocol ) de votre réseau gère la tâche d'attribution d'une nouvelle adresse IP après un certain temps. La période de temps jusqu'à laquelle une adresse IP reste active est appelée DHCP Lease Time . Par défaut, la durée du bail DHCP(DHCP Lease Time) est de 24 heures.
Vous pouvez facilement afficher la durée de bail DHCP(DHCP Lease Time) de votre ordinateur à l'aide de Windows PowerShell ou de l' invite de commande(Command Prompt) . Pour ce faire, lancez Windows PowerShell ou l'invite de commande(Command Prompt) en tant qu'administrateur et tapez ipconfig /all. Après cela, appuyez sur Entrée(Enter) . Attendez(Wait) que la commande soit exécutée. Après l'exécution de la commande, faites défiler vers le bas pour afficher la durée de bail DHCP(DHCP Lease Time) de votre ordinateur.
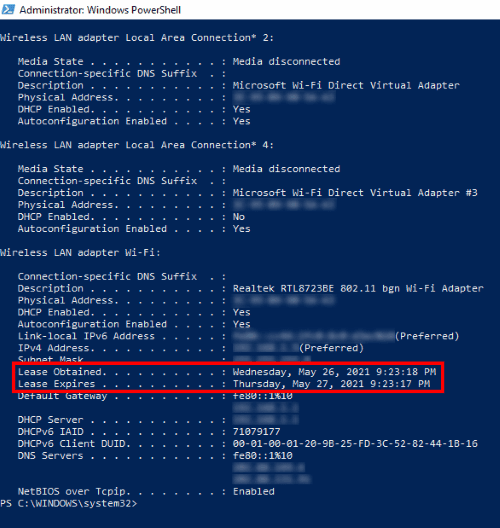
Vous verrez les deux informations suivantes :
- L'heure à laquelle le bail(Lease) a été obtenu du serveur DHCP .
- L'heure à laquelle le bail(Lease) expirera.
Comment modifier la durée du bail DHCP(DHCP Lease Time) sur Windows 11/10
Pour modifier la durée de bail DHCP(DHCP Lease Time) , vous devez vous connecter aux paramètres de votre routeur. Généralement, l'adresse à atterrir sur la page de connexion du routeur est soit http://192.168.1.1 soit http://192.168.0.1 .
Tapez(Type) l'une de ces adresses dans la barre d'adresse de votre navigateur Web et appuyez sur Entrée(Enter) . Si vous obtenez une erreur, tapez une autre adresse.

Sur la page de connexion, vous devez entrer le nom d'utilisateur et le mot de passe. Après vous être connecté à votre compte, recherchez les paramètres du serveur DHCP(DHCP Server) de votre routeur. Dans mon cas, les paramètres du serveur DHCP(DHCP Server) se trouvaient sous les paramètres LAN(LAN settings) de mon routeur.
Si vous ne trouvez pas les paramètres du serveur DHCP(DHCP Server) , veuillez vous reporter à votre manuel d'utilisation. La durée du bail(Lease Time) est disponible dans les paramètres du serveur DHCP . (DHCP Server)Entrez la valeur dans la case adjacente à la durée du bail(Lease Time) et cliquez sur le bouton Enregistrer(Save) ou Soumettre(Submit) pour enregistrer les paramètres.
J'espère que cela t'aides.
Postes associés(Related posts) :
- Comment trouver l'adresse IP du routeur(How to find the Router IP address)
- Impossible de modifier l'adresse IP statique et le serveur DNS(Cannot change Static IP address & DNS server) .
Related posts
Pourquoi mon ping Time est-il si élevé en Windows 11/10?
Activer Network Connections en Modern Standby sur Windows 10
Comment mapper un Network Drive ou ajouter un FTP Drive dans Windows 11/10
Comment gérer le Data Usage Limit sur Windows 10
Comment activer DNS sur HTTPS dans Windows 10
Best Free WiFi Network Scanner Tools pour Windows 10
Comment effacer Mapped Network Drive Cache dans Windows 10
Comment activer Wake-on-LAN dans Windows 10
Option de modification Network à partir de Public à Private Manquant dans Windows 11/10
Manage Wireless Networks utilisant Command Prompt dans Windows 10
Comment mapper WebDAV en tant que Network Drive dans Windows 11/10
Fix Ping Spikes en WiFi or Ethernet sur Windows 11/10
Comment supprimer Thumbs.db Files dans Network folder dans Windows 10
Forget Wireless Network Profiles à Windows 11/10
Best gratuit Network Monitoring Tools pour Windows 10
Comment vérifier Network Adapter Speed sur Windows 10
Comment partager des fichiers entre ordinateurs à l'aide de LAN dans Windows 10
Comment voir Wi-Fi Network Driver information sur Windows 10
NetTraffic: temps réel moniteur Network traffic pour Windows 10
Activer ou désactiver Network Discovery ou le partage en Windows 10
