Comment activer ou désactiver l'authentification à deux facteurs sur les réseaux sociaux
L'époque où tout ce dont vous aviez besoin pour vous protéger en ligne(protect yourself online) était un mot de passe est révolue. Aujourd'hui, un mot de passe fort n'arrêtera personne. Si vous souhaitez rester au top de votre sécurité, vous devez commencer à utiliser un service VPN solide, un gestionnaire de mots de passe, (VPN)un navigateur Tor(Tor browser) , etc. Parfois, on a l'impression qu'il est plus facile de quitter complètement Internet et les réseaux sociaux. Si seulement c'était possible.
Un moyen efficace de protéger vos comptes en ligne consiste à activer l'authentification à deux facteurs dans chacun d'eux. Découvrez comment activer et désactiver l'authentification à deux facteurs et comment elle peut aider à protéger les comptes de médias sociaux.

Qu'est-ce que l'authentification à deux facteurs ?(What’s Two-Factor Authentication?)
Si vous avez au moins un compte de médias sociaux que vous utilisez quotidiennement, il est indispensable de penser à votre sécurité en ligne à l'avance. Une mesure préventive que vous pouvez prendre consiste à choisir un mot de passe fort pour votre compte ou à utiliser un gestionnaire de mots de passe(using a password manager) si vous avez plusieurs comptes. Cependant, cela ne suffit souvent pas pour arrêter les pirates.

Pour éviter d'avoir à récupérer votre compte Facebook(recover your hacked Facebook) ou Instagram(Instagram account) piraté plus tard, ajoutez un niveau de sécurité supplémentaire avec une authentification à deux facteurs (2FA). Si vous choisissez d'activer l'authentification à deux facteurs sur tous vos comptes en ligne, cela améliorera considérablement votre sécurité et vous procurera la tranquillité d'esprit.
Comment fonctionne l'authentification à deux facteurs(How Two-Factor Authentication Works)
L'authentification à deux facteurs(Two-factor) , également connue sous le nom d'authentification en deux étapes et d'authentification multifacteur, est une mesure de sécurité pour vos comptes que vous pouvez utiliser en plus de vos informations de connexion pour vous protéger en ligne.

Au lieu d'une seule étape de vérification de votre identité (via un nom d'utilisateur et un mot de passe), vous obtenez la deuxième étape où, après avoir entré un mot de passe pour vous connecter, vous devez également entrer un code que vous recevez sur votre téléphone. Le code est toujours unique et est généré via une application. L'authentification à deux facteurs complique le processus de vérification, mais elle garantit que vous seul pouvez accéder à votre compte en ligne.
Que faire si je ne peux pas recevoir le code de sécurité ? (What If I Can’t Receive the Security Code? )
Certains utilisateurs hésitent à activer l'authentification à deux facteurs car une fois que vous l'aurez activée, vous ne pourrez plus vous connecter à votre compte sans le code envoyé à votre téléphone. Que se passe-t-il si vous perdez votre téléphone ou si vous n'y avez pas accès ? Une solution consiste à désactiver temporairement 2FA sur votre (vos) compte(s) jusqu'à ce que vous retrouviez l'accès à votre téléphone. Bien qu'il y ait un meilleur moyen de sortir de cette situation.

Lorsque vous activez 2FA sur votre compte en ligne, vous aurez accès à une page avec des codes de récupération(Recovery codes) . Vous pouvez utiliser ces codes pour accéder à votre compte si vous perdez votre téléphone ou si vous ne pouvez pas recevoir de code via l'application d'authentification. Assurez(Make) -vous de sauvegarder ces codes et de les conserver dans un endroit sûr.
Authentification à deux facteurs sur LinkedIn (Two-Factor Authentication on LinkedIn )
Sur LinkedIn , vous pouvez configurer l'authentification à deux facteurs dans les paramètres de votre compte.
Vous pouvez le faire à la fois dans votre navigateur ou dans une application mobile en suivant les étapes ci-dessous.

- Ouvrez LinkedIn et accédez aux paramètres et à la confidentialité(Settings & Privacy) de votre compte (ou aux paramètres(Settings) de votre application mobile).

- Dans le menu, sélectionnez Connexion et sécurité(Sign in & security) .

- Faites défiler vers le bas pour trouver Vérification en deux étapes(Two-step verification) et sélectionnez Activer(Turn on) (ou Configurer(Set Up) dans l'application mobile) pour l'activer.

Vous aurez alors le choix d'utiliser votre numéro de téléphone ou une application d'authentification pour obtenir le code. Sélectionnez-en un(Select one) et cliquez sur Continuer(Continue) . Entrez ensuite votre mot de passe et confirmez le choix.
Si vous choisissez votre numéro de téléphone, vous recevrez le code de sécurité LinkedIn à 6 chiffres par (LinkedIn)SMS .

Si vous choisissez l'option d'application d'authentification, vous devez installer Microsoft Authenticator (ou une autre application d'authentification de votre choix), puis y ajouter votre compte LinkedIn et utiliser l'application pour scanner le code QR ou saisir une clé secrète manuellement. Utilisez le code à 6 chiffres pour terminer le processus.
Vous pouvez changer la méthode ou désactiver complètement 2FA à tout moment en suivant le même chemin et en sélectionnant Désactiver(Turn off) dans les paramètres à la place.
Authentification à deux facteurs sur Instagram(Two-Factor Authentication on Instagram)
Sur Instagram , vous pouvez également utiliser les versions Web et mobile de l'application pour configurer la vérification à deux facteurs. Cependant, dans votre navigateur Web, vous ne pouvez utiliser que la méthode 2FA du numéro de téléphone.
Bien que cela puisse sembler pratique puisque normalement vous aurez toujours votre téléphone sur vous, ce n'est pas la méthode de sécurité préférée et ne devrait pas être votre premier choix. Par exemple, vous ne pourrez pas recevoir de SMS lorsque vous n'avez pas de service cellulaire, vous n'obtiendrez donc pas le code et l'accès à votre compte.
Dans votre application mobile, vous pouvez choisir entre deux méthodes 2FA : recevoir le code par SMS ou via une application d'authentification. Pour configurer l'authentification à deux facteurs sur Instagram , suivez les étapes ci-dessous.

- Ouvrez Instagram et accédez à votre page de profil.
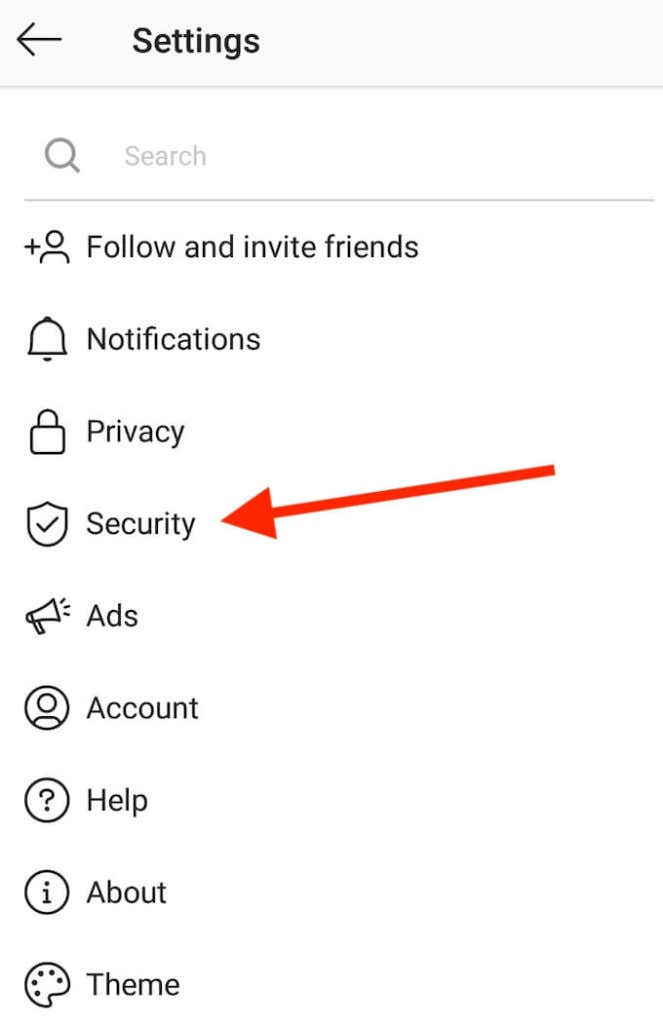
- Ouvrez le menu Paramètres et sélectionnez (Settings)Sécurité(Security) .

- Sous Sécurité de connexion,(Login security) sélectionnez Authentification à deux facteurs(Two-factor authentication) .

- Choisissez votre méthode de sécurité : Application d'authentification(Authentication app) ou SMS(Text message) . Suivez ensuite les instructions à l'écran pour recevoir le code de sécurité.
Après avoir confirmé le code avec votre méthode 2FA préférée, l'authentification à deux facteurs est activée sur Instagram .

Pour désactiver 2FA sur Instagram , suivez le chemin décrit ci-dessus pour trouver l'authentification à deux facteurs(Two-factor authentication) dans les paramètres de l'application, puis sélectionnez la méthode que vous avez précédemment choisie pour la désactiver.
Authentification à deux facteurs sur Twitter(Two-Factor Authentication on Twitter)
Sur Twitter , vous pouvez trouver une option pour configurer l'authentification à deux facteurs dans les paramètres de votre compte. Pour y accéder, suivez les étapes ci-dessous.

- Allez dans le menu de Twitter et sélectionnez Paramètres et confidentialité(Settings and privacy) .
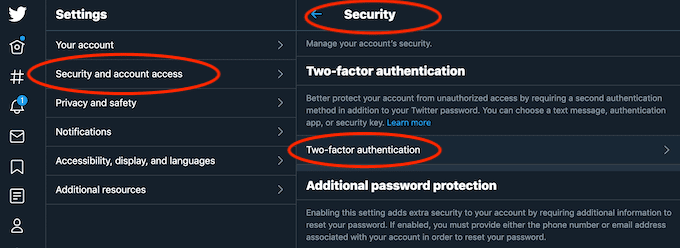
- Sous Paramètres(Settings) , sélectionnez Sécurité et accès au compte(Security and account access) > Security > Two-factor authentication .

- Sélectionnez votre méthode 2FA préférée : recevoir le code de sécurité via le message texte(Text message) , en utilisant l' application d'authentification(Authentication app) ou une clé de sécurité(Security key) . Sur Twitter , vous pouvez ajouter plusieurs méthodes d'authentification à deux facteurs. Vous devrez entrer votre mot de passe pour confirmer chacun d'eux.
Vous pouvez désactiver 2FA sur Twitter à tout moment en suivant le même chemin pour trouver l'authentification à deux facteurs(Two-factor authentication) dans les paramètres de l'application. Sélectionnez ensuite Désactiver(Turn off) pour le désactiver.
Authentification à deux facteurs sur Facebook(Two-Factor Authentication on Facebook)
Pour activer l'authentification à deux facteurs sur Facebook , suivez les étapes ci-dessous.
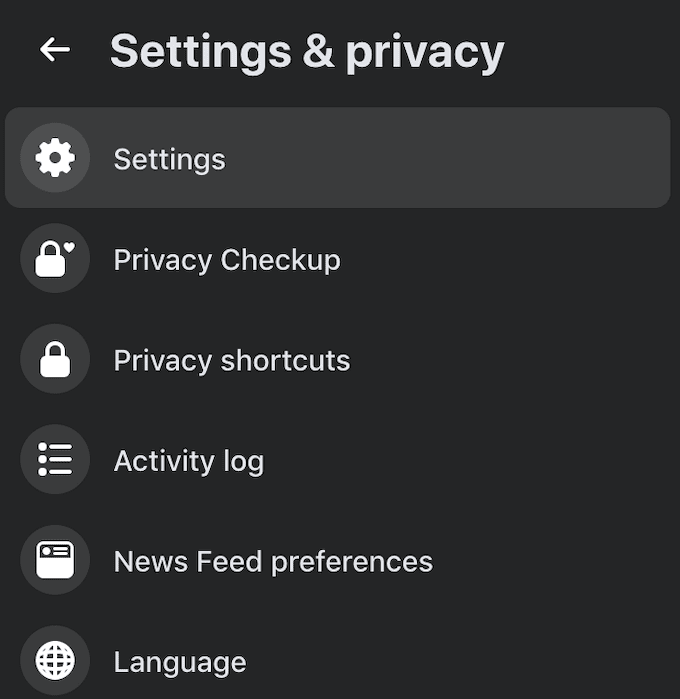
- Dans le menu de l'application, sélectionnez Paramètres et confidentialité(Settings & privacy ) > Paramètres(Settings) .

- Dans le menu Paramètres à gauche, sélectionnez (Settings)Sécurité et connexion(Security and login) .

- Faites défiler vers le bas pour trouver Authentification à deux facteurs(Two-factor authentication) et sélectionnez Modifier(Edit) à côté de Utiliser l'authentification à deux facteurs(Use two-factor authentication) .

- Choisissez l'une(Choose one) des méthodes de sécurité : une application d'authentification(Authentication app) telle que Google Authenticator , ou SMS(Text message) . Entrez le code de sécurité que vous recevrez pour terminer la configuration de l'authentification à deux facteurs.
Pour désactiver 2FA sur Facebook , suivez le même chemin dans le menu Paramètres(Settings) de l'application jusqu'à ce que vous trouviez la section Authentification à deux facteurs . (Two-factor)Sélectionnez ensuite Modifier(Edit) et ressaisissez votre mot de passe. Dans la fenêtre suivante, vous pourrez désactiver(Turn off) le 2FA, ainsi qu'ajouter une méthode de sécurité de sauvegarde sous la forme d'une clé de sécurité ou de codes de récupération.
Sécurisez vos comptes en ligne maintenant(Secure Your Online Accounts Now)
Se retrouver bloqué sur votre compte de réseau social est ennuyeux, et récupérer votre compte après qu'il a été piraté(after it’s been hacked) est encore pire. L'activation de l'authentification à deux facteurs peut vous aider à l'éviter en ajoutant un autre niveau de sécurité à vos comptes en ligne.
Avez-vous activé ou désactivé l'authentification à deux facteurs sur vos comptes de réseaux sociaux ? Quelles mesures de sécurité considérez-vous comme les plus efficaces contre les pirates ? Partagez votre expérience avec la sécurité en ligne dans les commentaires ci-dessous.
Related posts
Internet Comment Etiquette pour améliorer votre Social Experience
Qu'est-ce que Catfishing et comment le reconnaître sur Social Media
Comment configurer correctement les options de récupération et de sauvegarde pour l'authentification à deux facteurs
3 façons de prendre un Photo or Video sur un chromebook
Comment 08932008 ou Spying Software
DVI vs HDMI vs DisplayPort - Qu'est-ce que vous devez savoir
Qu'est-ce que Discord Streamer Mode and How pour le mettre en place
Votre Computer Randomly Turn sur lui-même?
OLED vs MICROLED: Devriez-vous attendre?
8 Ways pour développer votre Facebook Page Audience
Comment changer la langue sur Netflix
Comment Mute Someone sur Discord
Comment Post Un article sur Linkedin (et Best Times à Post)
Comment diviser un Clip dans Adobe Premiere Pro
Ne peut pas Schedule un Uber à Advance? Voici de quoi faire
Quel Do BCC and CC Mean? Compréhension Basic Email Lingo
Comment trouver Memories sur Facebook
Comment Search Facebook Friends par Location, Job, ou School
Comment trouver les serveurs meilleurs Discorde
7 Quick Fixes lorsque Minecraft Keeps Crashing
