Comment insérer une image, des graphiques et des formes dans le corps de l'e-mail Outlook
Habituellement, les utilisateurs enverraient des photos en pièce jointe à leurs collègues ou amis, mais ils peuvent également envoyer des images en insérant l'image(inserting the image) dans le corps du message. Dans Outlook , vous pouvez ajouter des éléments visuels(add visual elements) dans le corps de votre message, tels que des images, SmartArt , des objets(Objects) , des graphiques(Charts) , etc. Un élément visuel est un aspect de quelque chose que nous pouvons voir ou le langage de l'art.
Vous pouvez même partager des informations ou des documents importants à partir de sites Web à l'aide d'outils de capture d'écran pour capturer le document et l'envoyer dans le corps de votre message à vos associés.
Dans ce tutoriel, nous expliquerons :
- Comment insérer une image dans un corps de message
- Comment insérer une forme dans un corps de message.
Comment insérer une image dans un e- mail Outlook
Ouvrez le client Outlook(Outlook client) .
Cliquez sur le bouton Nouvel e-mail .(New Email)

Dans la fenêtre Nouvel e-mail(New Email) , cliquez sur l' onglet Insérer .(Insert )
Cliquez sur le bouton Images dans le groupe (Pictures )Illustration .
Dans la liste, cliquez sur Cet appareil(Device) .
Une boîte de dialogue Insérer une image(Insert picture) apparaît.
Choisissez un fichier image et cliquez sur Insérer(Insert) .
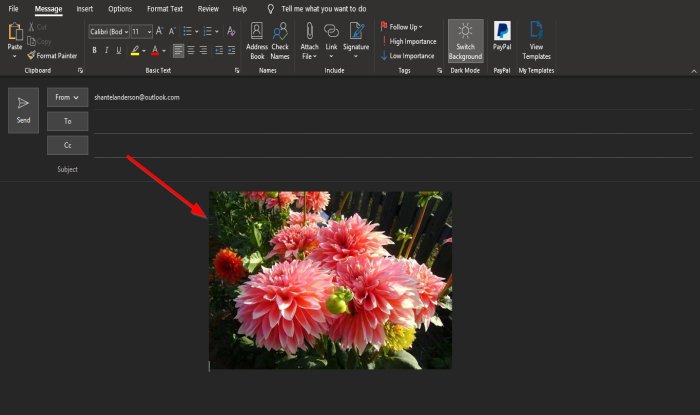
L'image est insérée dans le corps du message.
Comment insérer une forme dans un e- mail Outlook
Dans la fenêtre Nouvel e-mail .(New Email)

Cliquez sur l' onglet Insertion .(Insert )
Cliquez sur le bouton Formes dans le groupe (Shapes)Illustration .
Choisissez une forme dans la liste. Vous pouvez choisir des formes telles que des lignes(Lines) , des rectangles , des formes de base(Basic Shapes) , des flèches(Block Arrows) pleines et des formes d'équation(Equation Shapes) .

Dessinez la forme dans le message du corps.
Une fois la forme dessinée dans le corps du message, un onglet Format de forme(Shape Format) s'ouvrira, affichant les fonctionnalités permettant de personnaliser la forme ; vous pouvez ajouter des couleurs(Colors) , des contours(Outline) et des effets(Effects) à votre forme si vous le souhaitez.
Nous espérons que ce didacticiel vous aidera à comprendre comment insérer des images et des formes dans le corps de l'e-mail Outlook .
Related posts
Erreur lors du chargement du message Outlook error sur Android mobile
Comment optimiser l'application Outlook mobile pour votre téléphone
Comment envoyer une invitation à une réunion à Outlook
Outlook.com ne reçoit pas ou n'envoie pas d'emails
Comment vider le Junk Email Folder dans Outlook
Envoi ou réception a signalé une erreur (0x80042109) dans Outlook
Font size Modifications lors de la réponse à la messagerie électronique à Outlook dans Windows 10
Comment automatiquement Forward Email dans Microsoft Outlook
Comment ajouter une table dans Gmail and Outlook email messages
Comment réparer Outlook Error 0X800408FC sur Windows 10
Correction du custom dictionary n'est pas disponible pour être mis à jour dans Outlook
Comment arrêter Outlook de la sauvegarde des copies d'emails dans le Sent Items folder
Comment faire Outlook download Tous les emails du serveur
Nous ne pouvions pas planifier l'erreur de réunion - Erreur des équipes dans Outlook
Autocomplete ne fonctionne pas correctement dans Outlook
Stop Outlook Ajout automatique des événements Calendar des e-mails
Comment créer et ajouter Holidays à Outlook Calendar
Comment activer Dark Mode dans OneNote or Outlook
Comment planifier un email dans Outlook.com en utilisant Send Later button
Display Outlook Calendar & Tasks sur Windows desktop avec DeskTask
