Configurer le verrouillage du compte client d'accès à distance dans Windows Server
Les entreprises qui déploient Windows Server pour gérer les ordinateurs et d'autres politiques sont cruciales. La bonne partie de la gestion des serveurs est que vous n'avez pas besoin d'être physiquement à proximité. Vous pouvez toujours vous connecter à distance au serveur depuis n'importe où. Cela signifie que quelqu'un d'autre peut également essayer de se connecter. Dans cet article, nous expliquerons comment configurer le verrouillage du compte client d'accès à distance(Remote Access Client Account Lockout) dans Windows Server à l'aide de la méthode du registre.

Configurer le verrouillage du compte client d'accès à distance(Remote Access Client Account Lockout)
Si vous vous demandez pourquoi une configuration de verrouillage est en place, c'est pour vous assurer de tenir les attaquants à distance. Une fois que vous avez conçu, il s'assurera non seulement de garder les attaquants qui font des suppositions, mais aussi ceux qui effectuent une attaque par dictionnaire. Cela peut arriver à un utilisateur valide qui ne se souvient pas du mot de passe exact. Le verrouillage garantit que l'utilisateur ne pourra pas essayer d'attaquer pendant un certain temps, ce qui améliore la sécurité de la combinaison.
Cependant, cela signifie également qu'il peut verrouiller les utilisateurs légitimes, ce qui peut ennuyer. Dans cet article, nous montrerons également comment vous pouvez déverrouiller manuellement un client d'accès à distance.
En fonction de ce que vous utilisez pour l'authentification, configurez les paramètres de registre en conséquence. Si vous utilisez l' authentification Microsoft Windows(Microsoft Windows Authentication) , configurez le registre sur le serveur d'accès à distance(Remote Access Server) . Mais si vous utilisez RADIUS pour RAS , configurez-le sur Internet Authentication Server ou IAS .
Voici la liste des choses que nous allons configurer :
- Nombre(Number) de tentatives infructueuses avant le verrouillage
- Le temps après lequel le compteur de verrouillage est réinitialisé
Assurez(Make) -vous de faire une sauvegarde du registre avant d'apporter des modifications.
Activer le verrouillage du compte client d'accès à distance(Remote Access Client Account Lockout)
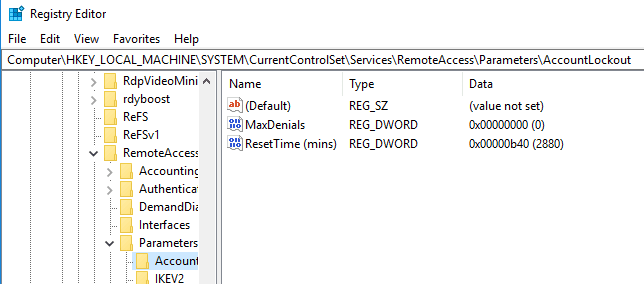
Ouvrez l' Éditeur du Registre(Registry Editor) en tapant Regedit dans l' invite Exécuter et appuyez sur la touche (Run)Entrée(Enter) . Recherchez(Locate) , puis cliquez sur la clé de registre suivante :
HKEY_LOCAL_MACHINE\SYSTEM\CurrentControlSet\Services\RemoteAccess\Parameters\AccountLockout
Recherchez et double-cliquez sur la valeur MaxDenials . Définissez la valeur sur une valeur supérieure à zéro, ce qui signifie également qu'il s'agit du nombre de tentatives infructueuses. Donc, si vous réglez sur deux, la troisième tentative entraînera un verrouillage. Cliquez sur OK(Click OK) pour confirmer
Ensuite, double-cliquez sur la valeur ResetTime (mins)(ResetTime (mins)) , qui est au format hexadécimal. La valeur par défaut est définie pour deux jours, alors assurez-vous de la définir conformément à la politique suivie par votre entreprise.
Cliquez sur OK, puis quittez l' Éditeur du Registre(Registry Editor) .
Modification du registre pour déverrouiller manuellement un client d'accès à distance(Access Client)
En supposant que vous ayez un compte verrouillé et que vous deviez le déverrouiller car le délai de verrouillage est assez long. Chaque fois qu'un utilisateur est verrouillé, une entrée y est créée au format DomainName:UserName . Pour supprimer le verrou, vous devez le supprimer.
- Ouvrez l'Éditeur du Registre et accédez au chemin suivant.
HKEY_LOCAL_MACHINE\SYSTEM\CurrentControlSet\Services\RemoteAccess\Parameters\AccountLockout
- Recherchez la valeur Nom de domaine : nom d'utilisateur(Domain Name:User Name) , puis supprimez l'entrée.
- Quittez l'Éditeur du Registre(Quit Registry Editor) et vérifiez si le compte d'utilisateur est capable de se connecter avec les bonnes informations d'identification.
C'est à peu près ça. Assurez-vous toujours de sauvegarder les paramètres du registre avant d'apporter des modifications.
J'espère que le message vous a donné un aperçu clair de la façon dont vous pouvez configurer le verrouillage et également débloquer un client distant.
Related posts
Comment activer LDAP Signature en Windows Server & Client Machines
Liste de Remote Access software pour Windows 10 gratuit
Install Remote Server Administration Tools (RSAT) sur Windows 10
Comment installer et afficher les outils d'administration de serveur distant (RSAT) dans Windows 11
Désactiver les actions administratives de Windows Server
Activer l'authentification PIN-MOINS pour les hôtes Remote Access dans Chrome
Augmentez le nombre de Remote Desktop Connections dans Windows 11/10
Fixer le bureau à distance ne sera pas Connect dans Windows 10
Remote Desktop Services Causes High CPU dans Windows 10
Iperius Backup: Freeware pour automatiser des sauvegardes dans Windows 10
Comment supprimer Roles and Features dans Windows Server
Microsoft Remote Desktop App pour Windows 10
Comment bloquer Remote Desktop sur votre PC Windows
Access FTP Server en utilisant Command Prompt dans Windows 10
DHCP Client Service donne Access Denied error dans Windows 11/10
Remote Desktop tab en RDWEB manquant de Edge browser à Windows 10
Microsoft Remote Desktop Assistant pour Windows 10
Activer Remote Desktop sur Windows 10 moins de 2 minutes
Remove History Entrées de Remote Desktop Connection à Windows 11/10
NoMachine est un Remote Desktop Tool gratuit et portable pour Windows PC
