Message de maintenance en cours dans le Centre d'action sous Windows 11/10
La maintenance(Maintenance) automatique de Windows 10 permet à un utilisateur de contrôler totalement l'activité de maintenance. Cependant, la réactivité d'un système d'exploitation est réduite au cours du processus. Et lorsque vous ouvrez le Centre d'action(Action Centre) , vous pouvez voir le message « Maintenance en cours ». (Maintenance in progress)La maintenance automatique arrête automatiquement les activités de maintenance en cours si l'utilisateur commence à interagir avec l'ordinateur. L'activité de maintenance(Maintenance) reprendra lorsque le système reviendra à l'état inactif. Bien qu'il faille le laisser fonctionner comme il convient à votre ordinateur, si vous trouvez qu'il prend trop de temps ou qu'il est bloqué, vous pouvez désactiver la maintenance automatique via le registre Windows(Windows Registry) . Voici comment!
Message de maintenance en cours dans le Centre d'action Windows(Windows Action Center)
Ouvrez le Panneau de configuration(Control Panel) et accédez aux paramètres Modifier le Centre d'action . (Change Action Center)Ensuite, sélectionnez la section 'Maintenance' et choisissez le bouton ' Arrêter(Stop) la maintenance' pour désactiver l'option.
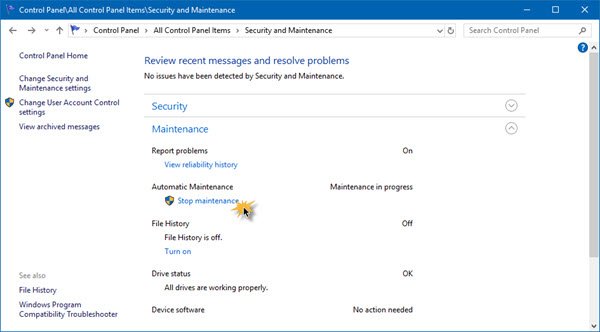
Vous pouvez également modifier les paramètres de maintenance automatique après avoir arrêté la maintenance, puis cliquer sur Modifier les paramètres de maintenance(Change maintenance settings) .
Mais si le Centre d'action(Action Center) ne parvient pas à arrêter la maintenance automatique(Automatic) , vous devrez peut-être modifier le Registre(Registry) .
Le Centre d'action(Action Center) ne peut pas arrêter la maintenance automatique(Automatic)
Press Win + R à partir de votre clavier pour ouvrir la boîte de dialogue "Exécuter". Lorsque la boîte apparaît, tapez regedit dans le champ vide, cliquez sur le bouton OK pour ouvrir l' Éditeur du Registre(Registry Editor) et accédez au chemin suivant :
HKEY_LOCAL_MACHINE\SOFTWARE\Microsoft\Windows NT\CurrentVersion\Schedule\

Développez Planification(Schedule) , puis sélectionnez le dossier Maintenance . Maintenant, sur le côté droit, sélectionnez MaintenanceDisabled .
S'il n'existe pas, cliquez avec le bouton droit sur une zone vide pour créer une valeur DWORD 32 bits . Même s'il s'agit de Windows 64 bits, créez la valeur (Windows)DWORD 32 bits . Une fois terminé, nommez-le MaintenanceDisabled et attribuez-lui la valeur « 1 » .

Quittez l' Éditeur du Registre(Registry Editor) et redémarrez votre PC.
That is it!
Ce message vous aidera si Windows ne parvient pas à exécuter la maintenance automatique .
Related posts
Comment désactiver Security and Maintenance notifications dans Windows 11/10
Comment diminuer ou augmenter Notification display temps Windows 11/10
Comment désactiver les notifications Firefox dans le Windows 10 Action Center
Comment désactiver Action Center dans Windows 10
Comment garder Action Center toujours ouvert dans Windows 10
Présentation de Windows 8.1 : configurer le centre d'action et ses messages
Comment gérer les paramètres Notification dans Windows 10
Comment cacher Windows Spotlight notifications Action Center
Windows 10 Action Center: Comment ouvrir, Use & Customize
Reset Quick Actions en Action Center en Windows 10
Windows 10 Action Center manquants
Comment ouvrir Windows Security Center dans Windows 10
Quel est le Windows.edb file dans Windows 10
Comment changer Laptop Lid Open Action dans Windows 10
Taskbar notifications ne montrant pas dans Windows 10
Best gratuit Timetable software pour Windows 11/10
Comment échanger des disques durs dans Windows 10 avec Hot Swap
Comment masquer le nombre de nouvelles notifications dans Action Center dans Windows 10
Activer Network Connections en Modern Standby sur Windows 10
Activer ou désactiver le centre d'action dans Windows 10
