Comment masquer le nombre de nouvelles notifications dans le centre d'action de Windows 10
Le Centre d'action(Action Center) affiche le nombre total de nouvelles notifications sous la forme d'un badge sur l'icône correspondante dans la barre des tâches(Taskbar) . Si vous souhaitez masquer le nombre total de nouvelles notifications dans Action Center , voici comment procéder. Outre l'option conviviale intégrée, vous pouvez utiliser l' Éditeur du Registre(Registry Editor) pour obtenir la même chose.
Chaque fois que vous recevez une notification, le centre d'action(Action Center) affiche le nombre en chiffres, permettant aux utilisateurs de savoir combien de notifications non lues ils ont à ce jour. Pour de nombreuses personnes, cette fonctionnalité permet de savoir combien de temps elles peuvent avoir besoin pour vérifier toutes les notifications avant même d'étendre le Centre d'action(Action Center) . Cependant, si vous pensez que cette fonctionnalité n'est pas nécessaire et que vous n'en avez pas besoin, vous pouvez empêcher le Centre d'action(Action Center) d'afficher le nombre total de nouvelles notifications dans Windows 10 .
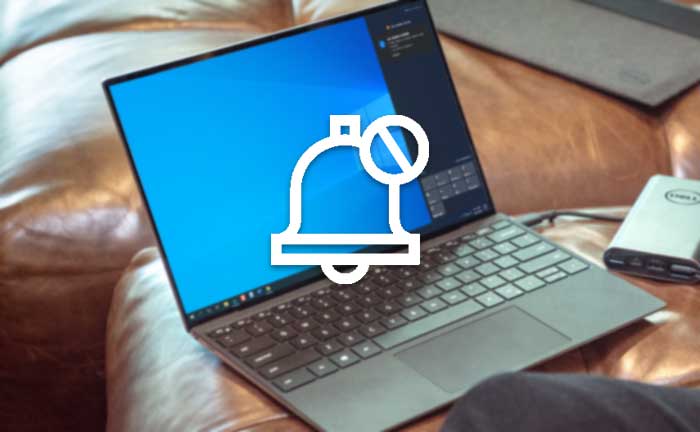
Masquer(Hide) le nombre de nouvelles notifications dans le centre d'action(Action Center)
Pour masquer le nombre total de nouvelles notifications dans Windows 10 Action Center , suivez ces étapes-
- Faites un clic droit(Right-click) sur l' icône du Centre d'action .(Action Center)
- Sélectionnez l' option Ne pas afficher le nombre de nouvelles notifications .(Don’t show number of new notifications)
Dans un premier temps, vous devez faire un clic droit sur l' icône du Centre d'action(Action Center) visible dans la barre des tâches(Taskbar) . Ensuite, sélectionnez l' option Ne pas afficher le nombre de nouvelles notifications .(Don’t show number of new notifications)
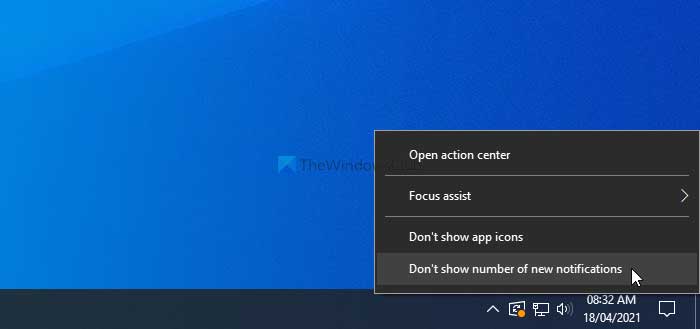
C'est tout! À partir de maintenant, vous ne pouvez pas voir le nombre total de nouvelles notifications.
Comme dit précédemment, il est possible d'obtenir le même résultat en utilisant l' Éditeur du Registre(Registry Editor) . Cependant, si vous souhaitez suivre la méthode REGEDIT , il est recommandé de sauvegarder tous les fichiers du registre(backup all Registry files) avant de le faire.
Empêcher le centre d'action(Prevent Action Center) d'afficher le nombre total de nouvelles notifications à l'aide de REGEDIT
Pour empêcher le Centre d'action(Action Center) d'afficher le nombre total de nouvelles notifications à l'aide de l' Éditeur du Registre(Registry Editor) , procédez comme suit :
- Appuyez sur Win+R pour afficher la fenêtre Exécuter.
- Tapez regedit et appuyez sur le bouton Entrée.
- Cliquez sur l' option Oui .( Yes)
- Accédez aux paramètres(Settings) dans HKEY_CURRENT_USER .
- Faites un clic droit sur Settings > New > DWORD (32-bit) Value .
- Définissez le nom sur NOC_GLOBAL_SETTING_BADGE_ENABLED .
- Conservez les données de la valeur sur 0 .
Voyons la version détaillée de ces étapes.
Pour commencer, vous devez ouvrir l'Éditeur du Registre sur votre ordinateur. Pour cela, appuyez sur Win+R , tapez regeditet appuyez sur le bouton Entrée . (Enter )Si l' invite UAC apparaît, cliquez sur l' option Oui .(Yes )
Ensuite, accédez au chemin suivant-
HKEY_CURRENT_USER\SOFTWARE\Microsoft\Windows\CurrentVersion\Notifications\Settings
Cliquez avec le bouton droit sur Settings > New > DWORD (32-bit) Value et définissez le nom sur NOC_GLOBAL_SETTING_BADGE_ENABLED .
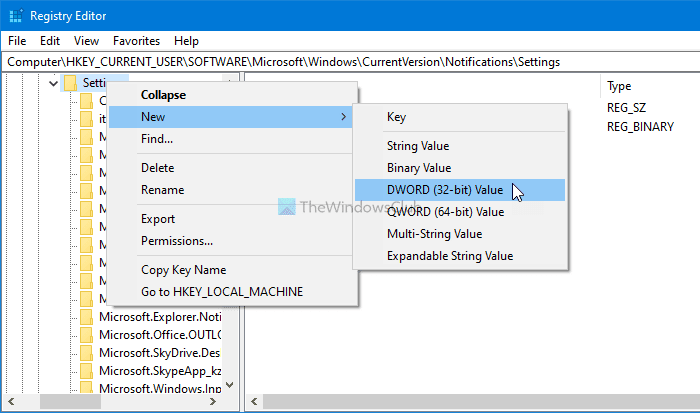
Par défaut, NOC_GLOBAL_SETTING_BADGE_ENABLED contient les données de valeur à (Value)0 , et vous devez les conserver pour masquer le nombre total de nouvelles notifications dans le Centre d'action(Action Center) .
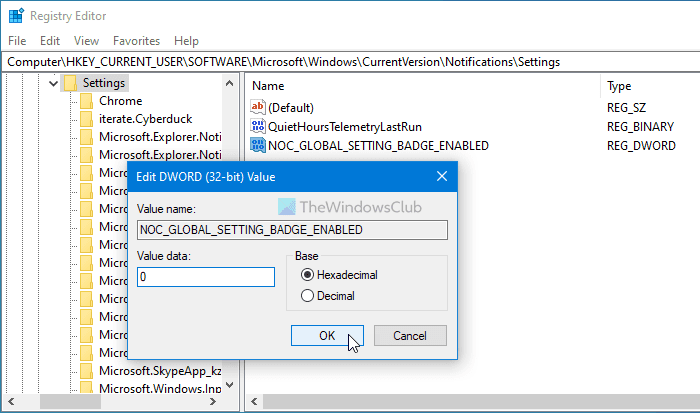
J'espère que ce tutoriel vous a aidé.
Lire ensuite(Read next) : Comment activer ou désactiver les notifications des applications et autres expéditeurs(enable or disable Notifications from apps and other senders) .
Related posts
Comment désactiver les notifications Firefox dans le Windows 10 Action Center
Comment désactiver Action Center dans Windows 10
Comment garder Action Center toujours ouvert dans Windows 10
Comment ajouter, Remove, Arrange Quick Action Buttons dans Windows 10
Comment gérer les paramètres Notification dans Windows 10
New Caractéristiques dans Windows 10 version 20H2 October 2020 Update
Comment installer NumPy en utilisant PIP sur Windows 10
Comment travailler avec le centre d'action dans Windows 7
Lancez facilement des fichiers avec MyLauncher pour les ordinateurs Windows 10
Windows 10 Action Center: Comment ouvrir, Use & Customize
Comment ouvrir les fichiers .aspx sur l'ordinateur Windows 10
Change Color sur Start Menu, Taskbar, Action Center et Title bar à Windows 10
Entretien dans progress message dans Action Center en Windows 11/10
Comment utiliser le Centre d'action dans Windows 8 et 8.1 pour assurer la sécurité de votre PC
PicsArt offres Custom Stickers & Exclusive 3D Editing sur Windows 10
Best gratuit Barcode Scanner software pour Windows 10
Hide or Show Windows Ink Workspace Button sur Taskbar en Windows 10
Comment diminuer ou augmenter Notification display temps Windows 11/10
Event ID 158 Erreur - Disque identique GUIDs assignment dans Windows 10
Top 3 Reddit apps pour Windows 10 qui sont disponibles à Windows Store
