Comment réparer la recherche Spotify ne fonctionne pas
Vous(Are) ne parvenez pas à utiliser l'option de recherche sur Spotify ? Voyons comment résoudre le problème de recherche Spotify qui ne fonctionne pas dans ce guide.
Spotify est une plate-forme de streaming audio de premier plan, qui offre à ses membres l'accès à des millions de pistes et à d'autres services audio, tels que des podcasts et des chansons. Il offre un abonnement gratuit avec des publicités et des fonctionnalités restreintes ainsi que la version premium sans publicité et un accès illimité à ses services.
Qu'est-ce que le problème de recherche Spotify qui ne fonctionne pas ?(What is the Spotify Search Not Working Issue?)
Cette erreur apparaît sur la plate-forme Windows 10 lorsque vous essayez d'accéder à votre chanson préférée à l'aide du champ de recherche fourni sur Spotify .
Divers messages d'erreur s'affichent, tels que " Veuillez(Please) réessayer" ou " Une erreur(Something) s'est produite".
Quelles sont les causes du problème de recherche Spotify qui ne fonctionne pas ?(What are the causes of Spotify search not working issue?)
On ne sait pas grand-chose sur les causes de ce problème. Cependant, ceux-ci ont été évalués comme étant les raisons courantes :
1. Corrupt/Missing application file: This s'agit de la principale cause de ce problème.
2. Bogues Spotify :(Spotify bugs:) causent des problèmes qui ne peuvent être résolus que lorsque la plateforme se met à jour.

Comment résoudre le problème de recherche Spotify qui ne fonctionne pas(How to Fix Spotify Search Not Working Issue)
Voyons maintenant quelques-unes des solutions rapides à ce problème. Ici, nous avons pris un téléphone Android pour expliquer les différentes solutions pour l'erreur de recherche Spotify qui ne fonctionne pas.(Spotify)
Méthode 1 : reconnectez-vous à Spotify(Method 1: Re-Log-in to Spotify)
Le moyen le plus simple de remédier à ce problème consiste à vous déconnecter de votre compte Spotify , puis à vous reconnecter. Voici les étapes pour vous reconnecter à Spotify :
1. Ouvrez l' application Spotify(Spotify app) sur le téléphone, comme indiqué ici.

2. Appuyez sur Accueil(Home ) sur l'écran Spotify comme indiqué.

3. Maintenant, choisissez Paramètres(Settings ) en cliquant sur l' icône d'engrenage comme indiqué ci-dessous.(gear)

4. Faites défiler vers le bas et appuyez sur l' option Déconnexion comme illustré.(Log out)

5. Quittez et redémarrez(restart) l'application Spotify.
6. Enfin, connectez-(sign in) vous à votre compte Spotify.
Allez maintenant dans l'option de recherche et confirmez que le problème est résolu.
Lisez également : (Also Read:) 3 façons de modifier l'image de profil Spotify (guide rapide)(3 Ways to Change Spotify Profile Picture (Quick Guide))
Méthode 2 : Mettre à jour Spotify(Method 2: Update Spotify)
Garder vos applications à jour est un excellent moyen de vous assurer que les applications restent exemptes d'erreurs et de plantages. Le même concept s'applique également à Spotify . Voyons comment mettre à jour l' application Spotify :
1. Accédez au Google Play Store sur votre appareil Android comme indiqué.

2. Appuyez sur l' icône de votre compte , à savoir l' (Account)image de profil(Profile picture) et sélectionnez Paramètres. (Settings. )Reportez-vous à la photo donnée.

3. Recherchez Spotify et appuyez sur le bouton(Updat) Mettre à jour .
Remarque :(Note:) Si l'application s'exécute déjà dans la dernière version, aucune option de mise à jour n'est disponible.
4. Pour mettre à jour la plateforme manuellement, accédez à Settings > Auto-Update applications(apps ) comme indiqué ici.
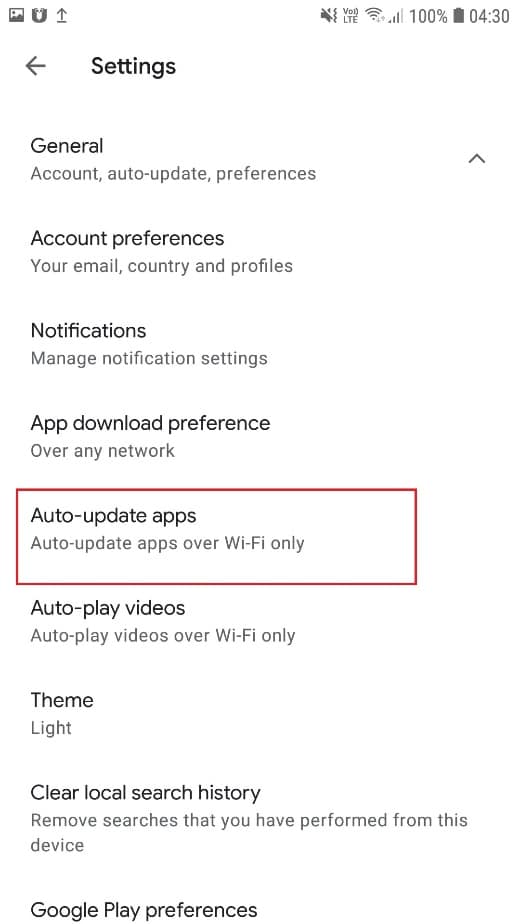
5. Cochez l'option intitulée Sur n'importe quel réseau(Over any network ) comme indiqué en surbrillance. Cela garantira que Spotify est mis à jour chaque fois qu'il est connecté à Internet, que ce soit via les données mobiles(Mobile) ou via le réseau Wi-Fi(Wi-Fi) .

Accédez maintenant à l'option de recherche sur Spotify et confirmez que le problème est résolu.
Méthode 3 : désactiver le mode hors ligne de Spotify(Method 3: Disable Spotify Offline Mode)
Vous pouvez essayer de désactiver le mode hors ligne de Spotify si la fonction de recherche ne fonctionne pas correctement en ligne. Voyons les étapes pour désactiver le mode hors ligne(Offline Mode) sur l' application Spotify :
1. Lancez Spotify . Appuyez sur l' option Accueil comme indiqué.(Home)

2. Appuyez sur Votre bibliothèque( Your Library ) comme indiqué.

3. Accédez à Paramètres( Settings) en appuyant sur l' icône d'engrenage(gear icon) en surbrillance .

4. Sélectionnez Lecture( Playback ) sur l'écran suivant, comme indiqué.
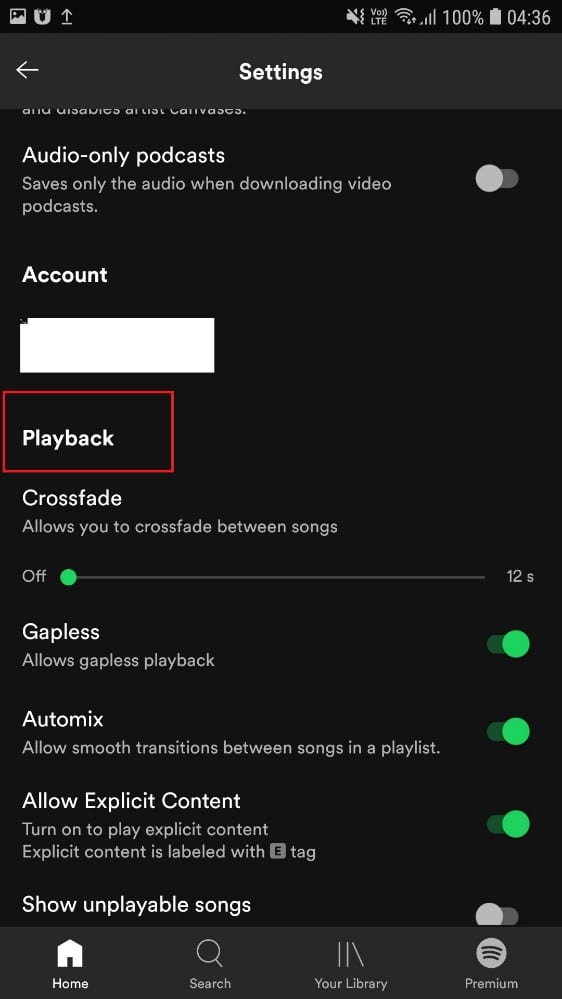
5. Localisez le mode hors ligne(Offline Mode ) et désactivez-le.
Voyez si cela résout le problème ; sinon, passez à la méthode suivante.
Lisez aussi : (Also Read:) Comment effacer la file d'attente dans Spotify ?(How to Clear Queue in Spotify?)
Méthode 4 : réinstaller Spotify(Method 4: Reinstall Spotify)
La dernière approche pour résoudre ce problème consiste à réinstaller l' application Spotify , car le problème est probablement dû à des fichiers d'application corrompus ou manquants.
1. Appuyez longuement sur l' icône Spotify et sélectionnez (Spotify)Désinstaller(Uninstall) comme indiqué.

2. Maintenant, redémarrez(restart) votre téléphone Android.
3. Accédez à Google Play Store comme expliqué dans la méthode 2(Method 2) - étapes 1-2.
4. Recherchez l' application Spotify et installez(install) -la comme indiqué ci-dessous.

Recommandé:(Recommended:)
- Comment réparer Spotify Web Player ne jouera pas(How To Fix Spotify Web Player Won’t Play)
- Fix Spotify Web Player ne fonctionne pas (Guide étape par étape)(Fix Spotify Web Player Not Working (Step by step Guide))
- Comment créer une minuterie de veille Windows 10 sur votre PC(How To Create Windows 10 Sleep Timer On Your PC)
- Correction de l'erreur Discord à taux limité(Fix You Are Being Rate Limited Discord Error)
Nous espérons que notre guide vous a été utile et que vous avez pu résoudre le problème de recherche Spotify qui ne fonctionne pas(fix Spotify search not working issue) . Faites-nous savoir quelle méthode a fonctionné pour vous. Si vous avez des commentaires/questions, déposez-les dans la zone de commentaires.
Related posts
Comment Fix Spotify Web Player Wo pas jouer
Fix Facebook Home Page Wo ne charge pas Properly
Fix Facebook Messenger Waiting pour Network Error
Comment Fix No Camera Found En Google Meet (2021)
Comment effacer Queue dans Spotify sur Desktop & Mobile
Fix Internet error sur PUBG mobile Apps
Fix Fallout 3 Ordinal 43 non Found Error
Fix Spotify ne s'ouvrant pas sur Windows 10
Fix Twitter Error: Certains de vos médias n'ont pas réussi à télécharger
Fix macOS Big Sur Problems (13 Issues Fixed)
Fix Xbox One Overheating and Turning Off
Fix Overwatch FPS Drops Issue
Comment Fix Tumblr Images Non Loading Error
Fix Search résultats non cliquables dans Windows 10
Fix High Packet Loss sur Xbox
Comment Fix Snapchat Could pas Refresh Problem
Connect à WhatsApp Web? Fix WhatsApp Web ne fonctionne pas!
Comment Fix Hulu Token Error 3
Fix Error TVAPP-00100 sur Xfinity Stream
Comment 08863058 de Network Error
