Éteignez le disque dur après une certaine période d'inactivité pour économiser de l'énergie
Nous avons vu comment nous pouvons utiliser l' outil PowerCFG pour connaître la santé et l'état de la batterie d'un ordinateur portable . Dans son rapport d'erreurs(Error Report) , vous pouvez voir de nombreuses causes d'erreurs, dont certaines peuvent être facilement rectifiées par vous, afin d'améliorer la batterie de votre ordinateur portable.
Nous avons déjà vu de nombreux conseils sur la façon d' économiser l'énergie de la batterie et de prolonger sa durée de vie(conserve Battery Power and Extend Battery Life) . Certains d'entre vous ont peut-être même lu le Guide d'utilisation et d'optimisation de la batterie d'un ordinateur portable(Laptop Battery Usage & Optimization Guide) .
Encore(Again) une fois , certains d'entre vous ont peut-être même essayé cette solution de dépannage automatisé qui vous aide à régler les paramètres d'alimentation pour améliorer la durée de vie de la batterie et réduire la consommation d'énergie.
Désactiver le disque dur dans Windows 10
Mais il y a encore une chose que vous pouvez faire et c'est d'éteindre le disque dur après une certaine période d'inactivité complète. Si vous êtes branché, eh bien, il n'est pas question de prolonger l'autonomie de la batterie, mais vous pouvez économiser de l'énergie. Si vous êtes sur batterie, cela vous aidera à économiser de l'énergie et à prolonger la durée de vie de votre batterie. Comme mentionné précédemment, vous pouvez exécuter "Powercfg" pour obtenir le rapport de diagnostic de l'efficacité énergétique de votre ordinateur portable.
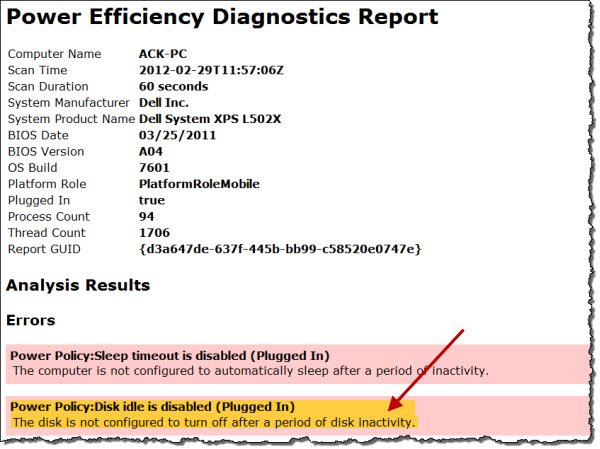
Lorsque notre ordinateur Windows est inactif, il est conçu pour effectuer certaines tâches de maintenance courantes afin d'améliorer les performances, telles que la défragmentation, l'indexation de la recherche, les opérations de pagination, la journalisation des événements, la vérification des mises à jour Windows(Windows Updates) , la création de points de restauration automatiques, les performances des tâches planifiées, Superfetching , 3ème des activités de fête comme celle d'un logiciel antivirus, le chargement de lecteurs ou de services, la détection DHCP ou Autonet ou réseau(Network) , etc. Ceux-ci sont généralement exécutés la première fois que votre ordinateur est inactif et peuvent prendre quelques minutes.
Une fois que tout cela est fait et que votre ordinateur est complètement inactif, vous pouvez le configurer pour désactiver l'activité du disque. Éteindre le disque dur aidera à prolonger votre batterie et serait utile lorsque vous utilisez une batterie faible.
Et il n'y a rien à craindre ici en fait, car même si vous avez configuré votre disque dur pour qu'il s'éteigne après disons 5 minutes, s'il y a une tâche de maintenance en arrière-plan en cours, il ne s'éteindra pas - mais à la place, le système s'éteindra. réinitialiser la minuterie d'inactivité du disque dur.
Pour éteindre le disque dur après une période d'inactivité particulière, tapez Options d'alimentation(Power Options) dans la recherche de démarrage et appuyez sur Entrée(Enter) . Une fois l' applet du Panneau de configuration(Control Panel) ouverte, sélectionnez Modifier(Edit) ou modifier les paramètres du plan. Cliquez ensuite sur Modifier(Change) les paramètres d'alimentation avancés.
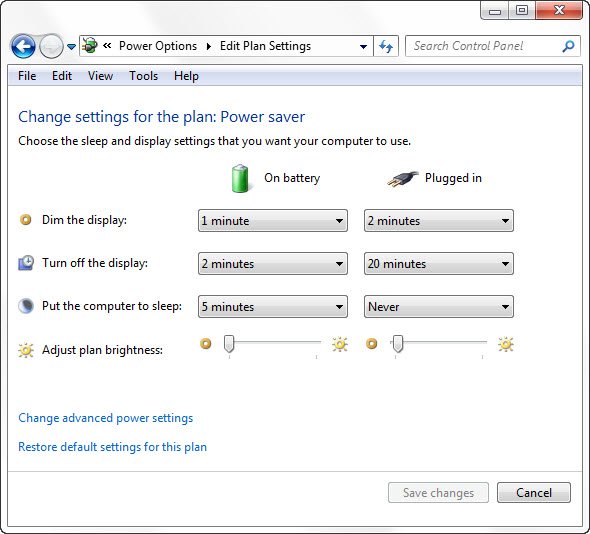
Ici, sous Disque dur(Hard Disk) , vous pouvez le configurer pour qu'il s'éteigne après une certaine période d'inactivité. Cliquez(Click) sur les deux options et réglez-les sur ce que vous voulez. J'ai double-cliqué sur "Jamais" et l'ai changé en 30 minutes dans mon cas. Ainsi(Thus) , j'ai réglé le mien sur 10 minutes sur batterie et 30 minutes lorsque la batterie est branchée. Vous pouvez décider et définir un chiffre pour vous-même.
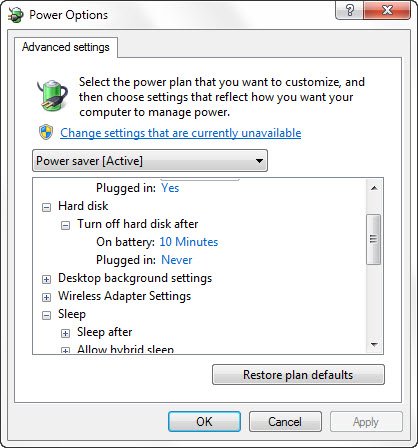
N'oubliez pas que dans de tels cas, lorsque vous réveillez votre ordinateur, cela peut prendre quelques secondes supplémentaires, car le disque dur a besoin de temps pour s'allumer.
Si vous souhaitez en savoir plus sur la détection(Disk Idle Detection) d'inactivité de disque , la configuration(Configuring Disk Idle Detection Policies) des stratégies de détection d'inactivité de disque et l' utilisation de PwrTest(Using PwrTest) pour observer la détection(Observe Disk Idle Detection) d'inactivité de disque et plus généralement sur l'infrastructure prenant en charge la détection d'inactivité de disque dans le système d'exploitation Windows , vous pouvez visiter MSDN .
Les avantages et les inconvénients des différents plans d'alimentation disponibles dans Windows peuvent également vous intéresser.
Related posts
Comment échanger des disques durs dans Windows 10 avec Hot Swap
Comment réparer Disk Signature Collision problem dans Windows 10
Comment changer Hard Disk Cluster Size dans Windows 10
AOMEI Partition Assistant Standard Edition Review & Free Download
Benchmark, Monitor Hard Disks, USB - CrystalDiskMark, CrystalDiskInfo
HD Tune, un Hard disk performance, Benchmarking, information software
IsMyHdOK est un Hard Disk Health Check software gratuit pour Windows 10
Que sont Bad Sectors? Comment réparez-vous Bad Sectors?
Comment convertir Basic Disk à Dynamic Disk en Windows 10
Logiciels gratuits à Monitor & Check Hard Disk Health pour l'échec potentiel
Comment effacer Hard Disk and MFT propre pour éviter la récupération de fichiers supprimés
VirtualBox Échec de l'inscription et ouvrez le fichier Hard Disk image
Comment partitionner le disque dur sous Windows 11
10 façons de libérer Hard Disk Space sur Windows 10
Macrorit Disk Scanner: Scan Hard Disk pour Bad Sectors & Errors
Increase Hard Drive speed & Improve performance à Windows 10
Le AC power adapter type ne peut pas être déterminé en Dell
Clonage Failed, une erreur s'est produite lors de la lecture du disque
Fix SMART Failure prédit sur le message Hard Disk error au démarrage
Hard Drive Failure, Recovery, Repair, Causes, Prevention, Maintenance
