Comment ajouter une exclusion de fichier ou de processus à la sécurité Windows
Bien que la sécurité Windows(Windows Security) fasse un excellent travail en ce qui concerne les nouveaux types de fichiers qui pourraient constituer une menace pour un utilisateur Windows , des faux positifs se produisent parfois. Vous pouvez avoir un type de fichier dont vous savez très bien qu'il ne constitue pas une menace pour la sécurité, mais que Windows identifie pour vous protéger. Il en va de même pour tout processus ou programme dont vous savez qu'il n'est pas un problème. Dans ce scénario, vous pouvez ajouter ce type de fichier ou ce processus en tant qu'exclusion.

Ajouter une exclusion de fichier(File) ou de processus(Process Exclusion) à la sécurité Windows(Windows Security)
- Tapez Windows Security dans le menu Démarrer(Start) et cliquez dessus pour l'ouvrir.
- Accédez(Navigate) à Protection contre les virus et menaces.
- Sous Paramètres de protection contre les virus et menaces, sélectionnez Gérer les(Manage) paramètres
- Sous Exclusions, cliquez sur le bouton Ajouter(Add) une exclusion.
- Ensuite, sélectionnez parmi les fichiers, les dossiers, les types de fichiers ou Process .
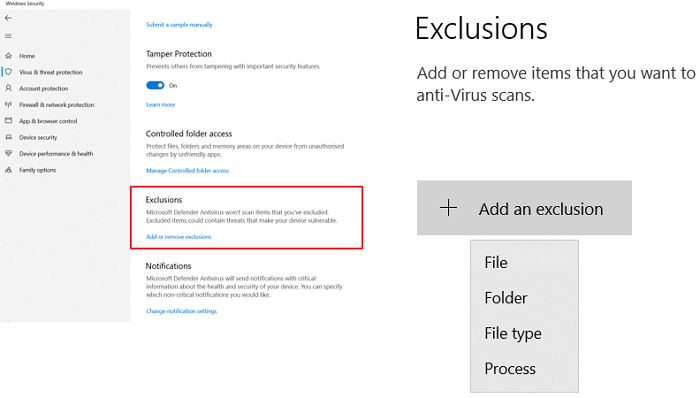
Lorsque vous le faites pour le dossier, l'exclusion s'appliquera également à tous les sous-dossiers du dossier. Cela dit, alors que l' exclusion de type de fichier(File) , de fichier et de dossier est simple, l'exclusion de processus(Process) nécessite une approche différente.
Puisqu'il n'y a pas de navigateur de fichiers, vous devez entrer le chemin complet et le nom de fichier du processus ou du programme. Cela garantira que si le programme se lance, il ne sera pas limité. Si vous ne souhaitez pas ajouter de chemin complet, vous pouvez ajouter le nom exact du processus. S'il se lance de n'importe où, il ne sera pas bloqué.
Vous pouvez personnaliser davantage de deux manières supplémentaires.
- Ajoutez un chemin tel que "C:ProcessFolde*" et il exclura les fichiers ouverts par tous les processus situés dans ce dossier.
- Si vous utilisez nom-programme*, il exclura les fichiers ouverts par tous les processus nommés test, quelle que soit l'extension de fichier.
- Vous pouvez également utiliser des variables d'environnement dans vos exclusions de processus, telles que %ALLUSERSPROFILE%\ProgramFolder\program-name.exe
Les variables d'environnement(Environmental variables) vous permettent d'exclure le programme pour tous les utilisateurs et de contrôler de nombreux scénarios.
Méthode de stratégie de groupe(Group Policy Method) : ajouter un type de fichier(File) ou une exclusion de processus(Process Exclusion) à la sécurité Windows(Windows Security)
Ouvrez l'éditeur de stratégie de groupe(Group Policy) en tapant gpedit.msc dans l' invite Exécuter ( (Run)Win +R ), puis en appuyant sur la touche Entrée(Enter) . Accédez(Navigate) au chemin suivant :
(Computer)Configuration ordinateur > Modèles d' > Administrative > Composants Windows > Microsoft Defender Antivirus > Exclusions .
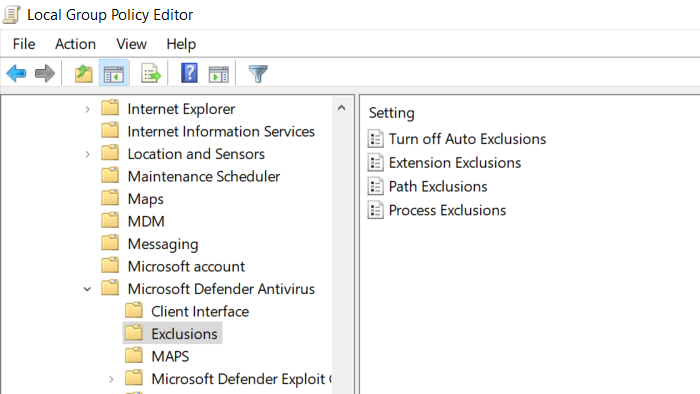
Vous avez les exclusions suivantes—
- Extension,
- Chemin, et
- Processus.
C'est similaire à ce que nous avons montré via l' application Sécurité(Security) . Néanmoins, il peut être utilisé par les administrateurs informatiques pour postuler à plusieurs ordinateurs ou à un ordinateur fonctionnant dans un environnement d'entreprise.
J'espère que le processus a été facile à comprendre et que vous avez appris à ajouter une exclusion via l'interface utilisateur et la stratégie de groupe(Group Policy) . Si vous utilisez Windows 11/10 Home , vous pouvez activer la stratégie de groupe pour celui-ci(enable Group Policy for it) , puis utiliser cette méthode.
Lire ensuite(Read next) : Comment exclure un dossier de l'analyse de Windows Defender(How to exclude a folder from Windows Defender scan) .
Related posts
Votre IT administrator a Windows Security désactivé
Modifier Windows Security Paramètres instantanément avec ConfigureDefender
Empêcher les utilisateurs de modifier Exploit Protection dans Windows Security
Comment ouvrir Windows Security Center dans Windows 10
Add A Exclusion item à Windows Defender context Menu
Où sont les journaux de balayage Windows Defender Offline stockés?
Easy File Locker: Lock, Protect, Hide Dossiers, fichiers dans Windows PC
Activer et configurer Ransomware Protection dans Windows Defender
Travailler avec l'historique des fichiers à partir du panneau de configuration : ce que vous pouvez et ne pouvez pas faire !
Qu'est-ce que Device Security dans Windows 10 et comment cacher cette zone?
Comment cacher ou montrer Windows Security icon sur Taskbar de Windows 10
Comment exclure un dossier de Windows Defender scan dans Windows 10
Comment désactiver les notifications de sécurité Windows dans Windows 10
Comment travailler avec l'historique des fichiers dans Windows 8.1, à partir des paramètres du PC
Perform Windows Defender Offline Scan à boot time à Windows 11/10
Comment modifier la liste des applications autorisées dans Windows Defender Firewall (et bloquez les autres)
Comment utiliser l'historique des fichiers avec les lecteurs réseau et les emplacements pour sauvegarder les données
La sécurité à un glance page dans Windows Security est vide dans Windows 10
Comment ajouter Windows Security cascade Context Menu item
Comment personnaliser Support Contact Information dans Windows Security
