Activer et configurer la protection contre les ransomwares dans Windows Defender
Windows Defender dans Windows 11/10 offre une protection anti-ransomware robuste. Dans cet article, nous vous montrerons comment activer la protection Ransomware(Ransomware protection) et protéger votre système ainsi que les dossiers de données.
Un ransomware(Ransomware) est un type de logiciel malveillant qui verrouille vos fichiers, vos données ou le PC lui-même et vous extorque de l'argent afin de vous permettre d'y accéder. Il s'agit d'un nouveau moyen pour les créateurs de logiciels malveillants de « collecter des fonds » pour leurs activités illégitimes sur le Web.
Protection contre les rançongiciels(Ransomware Protection) dans Windows Defender
Pour activer la protection contre les ransomwares dans Windows Security ou Microsoft Defender :
- Ouvrez Windows Defender
- Sélectionnez Protection contre les virus et menaces
- Cliquez(Click) sur Gérer(Manage) la protection contre les rançongiciels
- Activer l'accès contrôlé aux dossiers
- Ajoutez les dossiers que vous souhaitez protéger.
Voyons la procédure en détail.
Lancez la sécurité Windows(Windows Security) en cliquant avec le bouton droit sur son icône de la barre d'état système

Cliquez sur Afficher le tableau de bord de sécurité

Dans la partie gauche, sélectionnez Protection contre les virus et menaces.
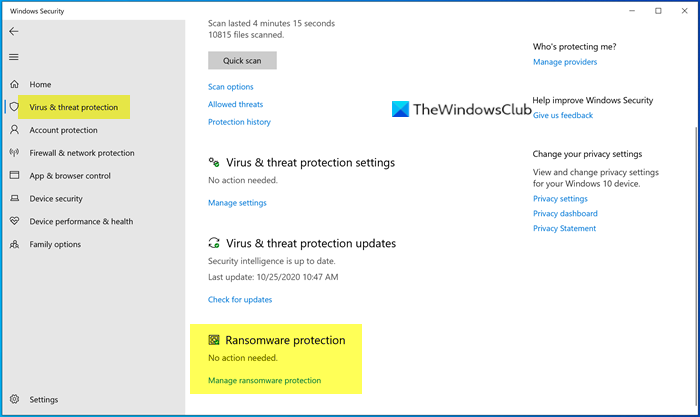
Sous Protection contre(Ransomware protection) les ransomwares , cliquez sur Gérer la protection contre les ransomwares(Manage ransomware protection) .
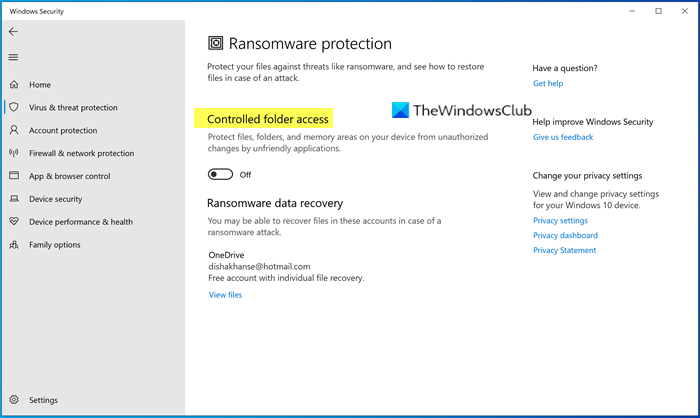
Activez l'accès contrôlé aux dossiers . Cette fonctionnalité protège les fichiers, les dossiers et les zones de mémoire de votre système contre les modifications non autorisées par des logiciels malveillants.
Ensuite, vous trouverez deux autres options - Dossiers protégés(Protected folders ) et Autoriser une application via l'accès contrôlé aux dossiers(Allow an app through Controlled folder access) . Cliquez(Click) sur "Dossiers protégés" pour gérer les dossiers qui sont actuellement protégés. Vous ne pourrez peut-être pas supprimer de dossier de la liste, mais vous pouvez certainement ajouter d'autres dossiers en cliquant sur le bouton Ajouter un dossier protégé(Add a protected folder ) .
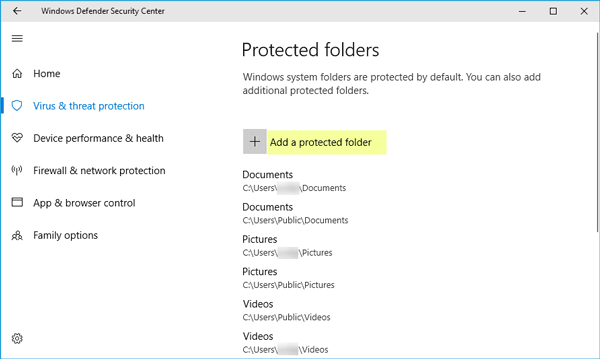
Si vous avez activé l'accès contrôlé au dossier(Controlled folder access) et sur un dossier et si une application ou un processus non autorisé tente d'y accéder et de modifier son contenu, la tentative sera arrêtée et vous verrez la notification Modifications non autorisées bloquées(Unauthorized changes blocked) dans le coin inférieur droit de votre écran.
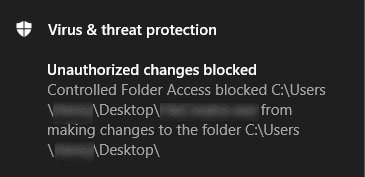
La seule raison pour laquelle un rançongiciel est créé est que les auteurs de logiciels malveillants le considèrent comme un moyen facile de gagner de l'argent. Les vulnérabilités telles que les logiciels non corrigés, les systèmes d'exploitation obsolètes ou l'ignorance des gens sont bénéfiques pour ces personnes aux intentions malveillantes et criminelles. Par conséquent(Hence) , prendre des mesures préventives pour vous protéger contre les attaques de Ransomware(protect yourself against Ransomware attacks) est le meilleur moyen.
Lectures associées :(Related reads:)
- Comment activer et utiliser l'accès contrôlé aux dossiers
- Comment autoriser les applications via l'accès contrôlé aux dossiers
- Comment configurer l'accès contrôlé aux dossiers à l'aide de la stratégie de groupe et de PowerShell(How to configure Controlled Folder Access using Group Policy & PowerShell)
- Ajouter des commandes d'accès contrôlé aux dossiers au menu contextuel .
Bien que Windows Defender offre cette protection, vous pouvez à la place utiliser un bon logiciel anti-ransomware gratuit. (free anti-ransomware software.)Bien qu'il existe des outils de décryptage de ransomwares(ransomware decryptor tools) , il est conseillé de prendre au sérieux le problème des attaques de ransomwares. Non seulement cela met en danger vos données, mais cela peut également porter atteinte à votre vie privée à un point tel qu'il peut également nuire à votre réputation.
Related posts
Comment exclure un dossier de Windows Defender scan dans Windows 10
Comment mettre à jour Windows Defender manuellement dans Windows 10
Ne peut pas allumer Windows Defender dans Windows 10
Comment ajouter ou exclure une application dans Exploit Protection de Windows 10
Gérer la mise en quarantaine Items, Exclusions dans Windows Defender
Modifier Windows Security Paramètres instantanément avec ConfigureDefender
Comment numériser des lecteurs Mapped Network avec Windows Defender
Windows Defender Le Threat Service s'est arrêté dans Windows 10
Activer ou désactiver Core Isolation and Memory Integrity dans Windows 10
Windows Defender ne fera pas désactiver | Unable pour désactiver Windows Defender
Qu'est-ce que Device Security dans Windows 10 et comment cacher cette zone?
Apple iCloud ne fonctionne pas en raison de Windows Defender blockage
Le Service n'a pas pu être démarré, Error 0x80070422 dans Windows Defender
Configurez Windows Defender pour numériser des fichiers .zip .rar .cab dans Windows 10
Fix Windows Defender error code 0x8050800c sur Windows 11/10
Update Windows Defender Définitions utilisant PowerShell
Perform Windows Defender Offline Scan à boot time à Windows 11/10
Qu'est-ce que Firewall and Network Protection dans Windows 10 et comment cacher cette section
WinDefThreatsView - Set default Actions pour Windows Defender Menaces
Comment utiliser Windows Defender dans Windows 8 et Windows 8.1
