La stratégie de l'ordinateur n'a pas pu être mise à jour avec succès
Si, lors de l'utilisation de l' outil GPUPDATE.exe , vous voyez un message d'erreur, la politique de l'ordinateur n'a pas pu être mise à jour avec succès(Computer policy could not be updated successfully) , alors ce message vous aidera. L' outil de ligne de commande GPUPDATE aide les utilisateurs à mettre à jour avec force la modification de la stratégie de groupe.(update the Group Policy change forcefully.)
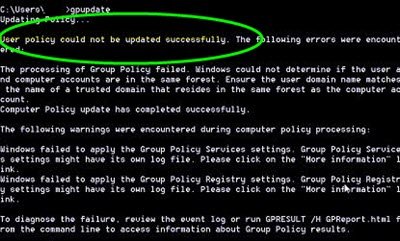
Computer policy could not be updated successfully. The following errors were encountered:
The processing of Group Policy failed. Windows could not apply the registry-based policy settings for the Group Policy object LocalGPO. Group Policy settings will not be resolved until this event is resolved. View the event details for more information on the file name and path that caused the failure.
L'éditeur de stratégie de groupe local est un outil intégré sophistiqué permettant aux administrateurs de faire en sorte que Windows se comporte comme il le souhaite. La plupart des changements affectent le système presque immédiatement et automatiquement. Cependant, si vous devez mettre à jour les modifications immédiatement, vous pouvez utiliser cet outil de ligne de commande appelé GPUPDATE.exe .
Parfois, cet outil peut ne pas fonctionner comme d'habitude pour une raison quelconque. La cause principale est un fichier interne corrompu spécifique appelé Registry.pol . Par conséquent, si vous voyez ce message d'erreur dans la fenêtre d' invite de commande(Command Prompt) , suivez ce didacticiel de dépannage.
La stratégie de l' ordinateur(Computer) n'a pas pu être mise à jour avec succès
Pour résoudre le problème de la politique de l'ordinateur n'a pas pu être mis à jour avec succès(Computer policy could not be updated successfully) sur Windows 10 , suivez ces étapes-
- Fermez la fenêtre d'invite de commande
- Ouvrez le dossier Machine dans le lecteur système(Machine)
- Renommer le fichier Registry.pol
Lisez la suite pour en savoir plus sur ce tutoriel.
S0 d'abord, vous devez fermer la fenêtre d' invite de commande(Command Prompt) , qui affiche le message d'erreur. Après cela, accédez à ce chemin-
C:\Windows\System32\GroupPolicy\Machine
Ici, C est votre lecteur système sur lequel vous avez installé le système d' exploitation Windows(Windows OS) .
Il y a deux façons de le faire. Tout(First) d'abord , vous pouvez ouvrir l' File Explorer > Ce PC > votre lecteur système (lecteur C) > Windows > System32 > GroupPolicy > Machine .
Vous pouvez également appuyer sur Win+R pour ouvrir l' invite Exécuter(Run) , saisir le chemin et appuyer sur le bouton Entrée . (Enter)UN
Après avoir ouvert le dossier Machine , vous pouvez trouver deux fichiers nommés (Machine)comment.cmtx et Registry.pol . Vous devez renommer le fichier Registry.pol . Vous pouvez utiliser n'importe quel nom, mais il est suggéré de l'appeler Registry.bak .

Les gens utilisent l' extension de fichier BAK pour les fichiers de sauvegarde, et vous pouvez l'utiliser ici pour pouvoir reconnaître correctement l'ancien fichier Registry.pol à l'avenir.
Après avoir renommé, vous devez redémarrer votre ordinateur et réessayer d'utiliser l' outil GPUPDATE.exe .
J'espère que vous ne rencontrerez plus de problème.
Related posts
Erreur lorsque vous ouvrez Group Policy Editor Local à Windows 10
Impossible d'accéder au dossier partagé en raison des politiques de sécurité de l'organisation
Impossible d'ouvrir le Group Policy Object sur cet ordinateur
Désactiver Internet Explorer 11 en tant que standalone browser en utilisant Group Policy
Comment ajouter Group Policy Editor à Windows 10 Home Edition
Prevent installation de Programs de Media Source amovible
Comment exclure Individual Users or Computers à partir d'un Group Policy Object
Comment mapper un Network Drive en utilisant Group Policy sur Windows 10
Customize Ctrl+Alt+Del Screen en utilisant Group Policy or Registry en Windows
Comment désactiver Picture Password Sign-In option dans Windows 10
Group Policy Registry Location en Windows 10
Download Group Policy Templates pour Microsoft Edge browser
Comment créer Firefox Signets en utilisant Group Policy and Registry Editor
Delete Vieux profils d'utilisateur et fichiers automatiquement dans Windows 10
Changer Delivery Optimization Cache Drive pour Windows Updates
Activer ou désactiver Fast Logon Optimization dans Windows 10
Traitement des Group Policy a échoué en raison du manque de network connectivity
Activer ou désactiver la mise à jour de Zoom auto utilisant Group Policy or Registry
Les stratégies de sécurité sont définies pour afficher les informations sur la dernière connexion interactive
Désactiver: Vous avez de nouvelles applications pouvant ouvrir ce type de fichier
