Remplacer la facilité d'accès : remplacez le bouton de facilité d'accès par des outils utiles
Nous avions précédemment publié l' outil de remplacement(Access Button Replacement Tool) du bouton de facilité d' accès à l'écran de connexion Windows(Windows Logon Screen Ease) , qui vous permettait de désactiver le bouton de facilité(Ease) d' accès(Access) sur l'écran de connexion et de le remplacer par la commande CMD ou Exécuter(Run) ou vous permettait de prendre une capture d'écran de l'écran de connexion. Nous l'avons mis hors ligne et l'avons remplacé par le nouveau Ease Of Access Replacer v2 , que nous publions aujourd'hui. Ce nouvel outil, encore un autre logiciel gratuit de TWC , vous permettra de faire tout cela et plus encore sous Windows 10 , Windows 8 et Windows 7 .
Remplacer la facilité d'accès
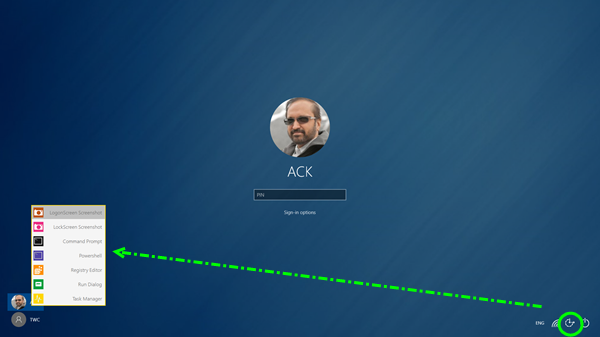
Le bouton Facilité(Ease) d' accès(Access) offre des outils et des options d'accessibilité comme le narrateur (Accessibility),(Narrator) la loupe(Magnifier) , le clavier à l'écran(On-screen keyboard) , le contraste élevé(High Contrast) , les touches rémanentes(Sticky Keys) et les touches filtres(Filter Keys) .
Ease Of Access Replacer v2 ( EOAR ) est un outil simple qui vous permettra de remplacer votre bouton Ease of Access sur l' (Access)écran(Logon Screen) de connexion par différentes options utiles. Si vous n'avez pas besoin du bouton Facilité(Ease) d' accès(Access) , qui propose, le remplacer par d'autres outils utiles peut être une option que vous voudrez peut-être envisager.
Le logiciel gratuit remplace le bouton par les outils utiles suivants :
- Capture(Logon Screen Screenshot) d'écran de l'écran de connexion : Prenez une capture d'écran de l'écran de connexion(Logon Screen) . Les captures d'écran(Logon Screenshots) de connexion sont enregistrées dans C: Screenshots.
- Capture(Lock Screen Screenshot) d'écran de l'écran de verrouillage : Prenez une capture d'écran de l'écran de verrouillage(Lock Screen) . Les captures d'écran de l'écran de verrouillage(Lock Screen Screenshots) sont enregistrées dans C: Captures d'écran.
- Invite CMD(CMD Prompt) : Ouvre une invite de commande.
- Powershell : ouvre une invite Powershell.
- Éditeur du Registre(Registry Editor) : Ouvre l'Éditeur du Registre.
- Boîte de dialogue Exécuter(Run Dialog) : Ouvre la boîte de dialogue Exécuter.
- Gestionnaire(Task Manager) des tâches : ouvre le gestionnaire des tâches.
Veuillez(Please) noter que si vous souhaitez prendre une capture d'écran de l'écran de verrouillage(Lock Screen) , une fois que vous avez appuyé sur le bouton, vous devrez attendre environ 1 minute(wait for about 1 minute) environ pour que l' écran de verrouillage(Lock Screen) s'active et soit rejeté - jusqu'à présent, c'est la seule méthode sûre. J'ai trouvé cela qui fonctionne, dit Lee Whittington, membre de l'équipe TWC(TWC Team Member Lee Whittington) .

L'outil est une application portable autonome qui ne nécessite aucune installation. Pour installer le bouton Ease of Access , lancez simplement l' outil Ease Of Access Replacer et cliquez sur Install . Bien que l'outil crée par défaut un point de restauration système en(create a system restore point) premier, vous pouvez si vous le souhaitez également en créer un manuellement, juste pour être sûr. Pour désinstaller, exécutez à nouveau l'outil et cliquez sur Désinstaller(Uninstall) . Vous devrez peut-être exécuter EOAR en tant qu'administrateur.
Avoir des outils comme CMD , Regedit , Task Manager , Run serait formidable si vous deviez constater que vous aviez atteint l'écran de connexion, mais que Windows plantait à l'écran de connexion ou que vous ne pouviez pas vous connecter ou accéder à certains fichiers pour certains raison. Ces outils pourraient vous aider à résoudre ces problèmes. Cependant, avoir accès au CMD pourrait également permettre à quiconque de réinitialiser les mots de passe ou de supprimer des comptes d'utilisateurs, une fois qu'il a atteint l'écran de connexion. Il serait donc judicieux de l'installer si vous êtes le seul utilisateur, et si votre machine est physiquement sécurisée.

Ease Of Access Replacer v2 a été conçu et testé sur Windows 8 , 32 bits et 64 bits, mais fonctionne également sur Windows 10 et Windows 7 .
REMARQUE(NOTE) : étant donné que l'outil modifie les fichiers système, votre antivirus peut générer un avertissement de faux positif. Vous pouvez l'ignorer et ajouter EOAR2 à la liste des exclusions .
Les dons, le cas échéant, vont au développeur et ne viennent pas à TheWindowsClub .
Related posts
REGOWNIT: Prenez l'intégralité control & ownership des clés Windows registry
File Association Fixer v2 pour Windows 10
QuickHide: Hide apps, Ouvrir Windows & Icônes en Taskbar rapidement
Windows Program Blocker software Téléchargement gratuit
Handy Shortcuts: Create Desktop Shortcuts à Windows 10
Comment utiliser plusieurs ordinateurs de bureau dans Windows 10: Tout ce que vous avez besoin de savoir
Qu'est-ce qu'un QR code? Quels sont les QR code s utilisés?
Comment cacher Taskbar dans Windows 10 avec une touche de raccourci
Comment arrêter Windows 11 (9 façons)
Qu'est-ce que Task View dans Windows 10 et comment l'utiliser
Comment accéder et restaurer l'ancien menu de clic droit dans Windows 11
17 façons d'ouvrir Control Panel dans Windows 11 et Windows 10
7 façons de minimiser et de maximiser les applications dans Windows 10
Ultimate Windows Tweaker 4 pour Windows 10
Quel est le WinX menu et comment l'ouvrir
Facilité de Access Keyboard Settings sur Windows 10
Comment épingler Start Menu en Windows 10: Le guide complet
Thumbnail and Icon Cache Rebuilder pour Windows 10
Comment utiliser Search dans Windows 11
Comment utiliser et personnaliser les paramètres Windows 11 Quick
