Empêcher Outlook de supprimer automatiquement les demandes de réunion
Outlook supprimera automatiquement les demandes de réunion et les notifications de la boîte de réception après avoir répondu. Vous pouvez empêcher ou arrêter ce comportement. Si une personne accepte de refuser ou de répondre à une demande de réunion, elle la supprimera automatiquement de la boîte de réception. Si vous êtes une personne qui ajoute une réunion au calendrier, vous pouvez afficher la demande en ouvrant l'élément de calendrier, mais si vous êtes une personne qui n'utilise pas beaucoup votre calendrier Outlook , il peut être difficile de localiser les détails de la réunion. . Dans Outlook , vous pouvez modifier les paramètres afin que les demandes de réunion ne soient pas automatiquement supprimées.
Empêcher Outlook de supprimer automatiquement les demandes de réunion
La demande de réunion est une fonctionnalité d' Outlook qui aide la personne à organiser une réunion et vous pouvez inviter des personnes à vous rejoindre dans une réunion. vous pouvez envoyer une demande de réunion à plusieurs personnes. Les fonctionnalités d'Outlook suivent qui accepte la demande et conservent l'heure sur votre calendrier. L'utilisateur peut ajouter des pièces jointes, définir un lieu et utiliser la fonction d'assistant de planification pour sélectionner l'heure la plus appropriée pour votre réunion.
Dans Outlook , les demandes de réunion arriveront dans votre boîte de réception comme des e-mails réguliers ou apparaîtront dans votre calendrier en tant qu'événements et peuvent être ouvertes comme des e-mails et des événements de calendrier avec une ligne d'objet et des informations provenant des personnes qui envoient la demande de réunion.
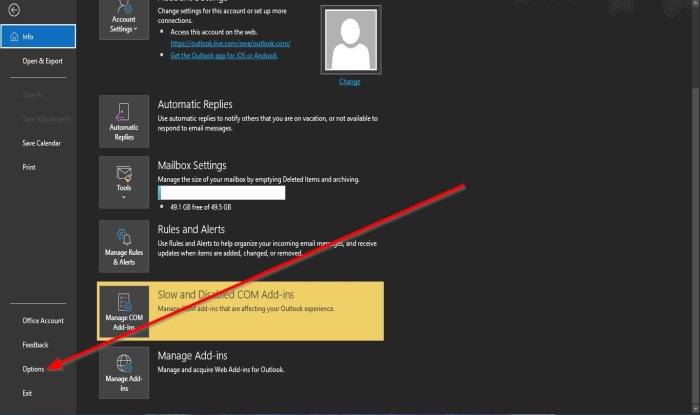
Supprimer(Delete) les demandes de réunion et la notification de la boîte de réception après avoir répondu
Pour empêcher Outlook de supprimer automatiquement les demandes de réunion après avoir répondu, procédez comme suit :
- Ouvrez Outlook .
- Cliquez sur Fichier(File ) dans la barre de menus.
- Dans le mode Backstage(Backstage View) , cliquez sur Options .
- Une boîte de dialogue Options Outlook(Outlook Options) apparaîtra.
- Accédez à la section Envoyer des messages(Send Messages) , sur la page Courrier(Mail)
- Décochez la case Supprimer les demandes de réunion et la notification de la boîte de réception après avoir répondu(Delete meeting requests and notification from inbox after responding) .
- Cliquez ensuite sur OK .

Nous espérons que ce didacticiel vous aidera à comprendre comment gérer les demandes de réunion après y avoir répondu
Si vous avez des questions sur le tutoriel, faites-le nous savoir dans les commentaires.
Lire ensuite(Read next) : Comment séparer les adresses e-mail dans Outlook à l'aide de virgules(How to separate email addresses in Outlook using commas) .
Related posts
Erreur lors du chargement du message Outlook error sur Android mobile
Comment optimiser l'application Outlook mobile pour votre téléphone
Comment envoyer une invitation à une réunion à Outlook
Outlook.com ne reçoit pas ou n'envoie pas d'emails
Comment vider le Junk Email Folder dans Outlook
Autocomplete ne fonctionne pas correctement dans Outlook
Stop Outlook Ajout automatique des événements Calendar des e-mails
Comment réparer Outlook Error 0X800408FC sur Windows 10
Le courant mail client ne peut pas remplir le messaging request - Outlook error
Comment envoyer des courriels bloqués dans le Outbox de Microsoft Outlook client
Envoi ou réception a signalé une erreur (0x80042109) dans Outlook
Outlook ne sauvegarder pas les mots de passe en Windows 10
Comment automatiquement Forward Email dans Microsoft Outlook
Où est Outlook.exe location sur Windows 10?
Comment installer Outlook sur le Web en tant que Progressive Web App
Comment ajouter une table dans Gmail and Outlook email messages
Remove Outlook .pst Fichier de données de OneDrive dans Windows 10
Comment activer Dark Mode dans OneNote or Outlook
Comment archiver Emails et récupérer des courriels archivés en Outlook
Email Insights pour Windows vous permet de rechercher rapidement Outlook email & Gmail
