Comment restaurer une version précédente de Document dans OneDrive
Au cours de la collaboration, parfois, quelqu'un fait des erreurs. Ou il peut être parfois nécessaire pour vous de vérifier le document actuel par rapport à l'original. Il peut également arriver que le document actuel soit corrompu ou endommagé. Dans de tels cas, vous avez la possibilité de récupérer ou de restaurer des versions précédentes(restore previous versions) d'un fichier ou d'un document dans OneDrive .
Récupérer la version précédente du fichier dans OneDrive pour un usage personnel(Personal Use)
Dans le OneDrive personnel(personal OneDrive) , vous devrez utiliser l' application OneDrive pour ordinateur de bureau pour restaurer les versions précédentes du document. Pour Windows 8.1 et Windows 10 , l' application OneDrive est là par défaut. Il vous suffit d'ouvrir les propriétés du document et de voir si des versions précédentes sont disponibles. Pour ce faire, faites un clic droit sur le document. Dans le menu qui apparaît, sélectionnez Propriétés(Properties) et accédez à l' onglet Version précédente . (Previous Version)Dans la liste des versions précédentes, sélectionnez la version souhaitée et restaurez-la.
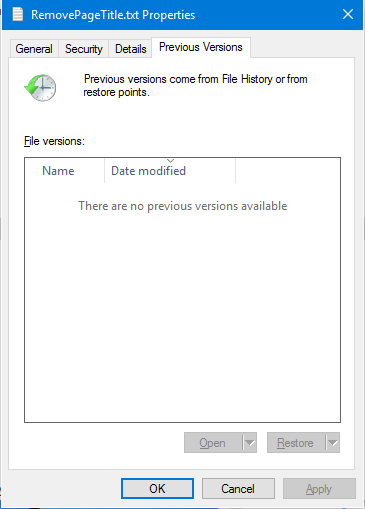
Dans certains cas, vous pouvez ne pas voir les versions précédentes comme dans l'image. Cela peut se produire parce que la protection du système(System Protection) est désactivée(OFF) pour ce lecteur. Pour pouvoir restaurer la version précédente des documents dans Windows 10 , vous devez vous assurer d'activer la protection du système(ON System Protection) . Vous pouvez le faire depuis Panneau(Control Panel) de configuration -> Système(System) -> Protection du système(System Protection) -> Lettre de lecteur(Drive Letter) -> ON/OFF .
Restaurer la version précédente du document dans OneDrive Entreprise(Business)
Si vous utilisez OneDrive Entreprise(OneDrive for Business) et que vous ne le mappez pas sur votre lecteur local, vous pouvez restaurer la version précédente du document dans OneDrive à l'aide de l' emplacement Web OneDrive .
- Ouvrez le navigateur que vous utilisez
- Accéder au compte OneDrive associé
- Accédez au fichier ou au document dont la version précédente doit être restaurée
- Faites un clic droit et sélectionnez Historique des versions(Version History)
- Cliquez sur Restaurer(Click Restore) tout en sélectionnant la version souhaitée
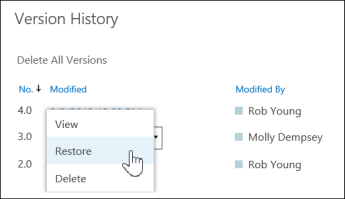
Notez que lorsque vous restaurez un document en utilisant la méthode ci-dessus, le document actuel devient une version précédente que vous pouvez restaurer à nouveau si vous le souhaitez.
Notez également que si l' historique des versions du document(Document Version History) est désactivé, vous ne pourrez pas restaurer les versions précédentes car aucune version précédente n'est stockée. Si vous ne voyez aucune version précédente utilisant la méthode ci-dessus, essayez ce qui suit :
- Dans le coin supérieur droit, cliquez sur Paramètres(Settings) puis sur Contenu du site(Site Contents)
- Placez le curseur sur Documents et lorsque trois points (également appelés ellipses ) apparaissent, cliquez sur les points
- Dans le sous-menu qui apparaît, cliquez sur PARAMÈTRES(SETTINGS)
- Encore une fois, sélectionnez Paramètres de version(Version Settings)
- Assurez-vous que l' option Créer des versions majeures(Create Major Versions) est cochée sous Historique des versions du document(Document Version History)
Parfois, vous ne pouvez pas voir les options. Dans ce cas, contactez votre administrateur réseau car la personne peut avoir modifié les droits d'utilisateur.
Related posts
Désactiver les notifications OneDrive lorsque la synchronisation pause automatiquement
Fix OneDrive error code 0x8004de40 sur Windows 10
Correction d'erreur onedrive code 0x8007016a
OneDrive Error 0x80070194, le cloud file provider sorti de manière inattendue
Allow OneDrive Pour désactiver permission inheritance dans des dossiers en lecture seule
OneDrive Activity Center abrite maintenant le Settings and Pause menus
Télécharger bloqué, Sign pour enregistrer ce fichier ou enregistrer un copy error dans OneDrive
Supprimer Move à OneDrive à partir de Context Menu dans Windows 10
Votre PC isn n'est connecté à Internet, OneDrive Error 0x800c0005
Comment désactiver OneDrive sur ce day notification sur Windows 10
Comment utiliser OneDrive pour accéder à vos fichiers sur votre PC Windows 10
Comment limiter la bande passante utilisée par OneDrive and Dropbox
OneDrive Personal Vault affiche une mauvaise langue
Comment réparer OneDrive error 0x80049d61 dans Windows 10
Vous synchronisez déjà ce compte - OneDrive pour Mac error
Comment ajouter et synchroniser plusieurs OneDrive Accounts à mon ordinateur
OneDrive Vignettes non montrées sur Windows 10
OneDrive Tutorial pour Beginners; Download ebook gratuit
Comment checter OneDrive storage Espace
Comment supprimer OneDrive icon de File Explorer dans Windows 11/10
