Comment modifier, effacer et supprimer des variables d'environnement dans Windows -
Les programmeurs, les administrateurs système et les utilisateurs expérimentés peuvent avoir besoin de travailler à un moment donné avec des variables d'environnement. Certains voudront peut-être supprimer une variable d'environnement ; d'autres voudront changer sa valeur, et ainsi de suite. Ce guide explique comment modifier ou supprimer des variables d'environnement, ainsi que comment désactiver des variables d'environnement dans Windows :
Ouvrir la fenêtre Variables d'environnement(Environment Variables)
Pour effectuer la plupart des modifications présentées dans cet article, vous devez d'abord ouvrir la fenêtre Variables d'environnement . (Environment Variables)Ce guide explique comment procéder et vous montre les bases de l'utilisation des variables d'environnement : Que sont les variables d'environnement dans Windows ? (What are environment variables in Windows?).

La fenêtre Variables d'environnement dans (Environment Variables)Windows 10
Si vous souhaitez ignorer la lecture, un chemin qui fonctionne de la même manière dans toutes les versions de Windows consiste à ouvrir la Run window (Win + R) , Invite de commandes(Command Prompt) ou PowerShell et exécuter la commande : rundll32.exe sysdm.cpl,EditEnvironmentVariables .
Comment modifier une variable d'environnement dans Windows
Si vous souhaitez modifier la valeur d'une variable d'environnement existante, sélectionnez-la d'abord dans la fenêtre Variables d'environnement . (Environment Variables)Ensuite, cliquez ou appuyez sur Modifier(Edit) .

Comment modifier une variable d'environnement dans Windows 10
Une fenêtre s'affiche dans laquelle vous pouvez modifier à la fois le nom et la valeur de la variable. Effectuez les modifications souhaitées et appuyez sur OK . Ensuite, appuyez sur OK une fois de plus dans la fenêtre Variables d'environnement .(Environment Variables)

Modification d'une variable d'environnement
Comment modifier une variable d'environnement à partir de l'invite de commande(Command Prompt)
Vous pouvez également créer une nouvelle variable d'environnement ou modifier la valeur d'une variable d'environnement existante (mais pas son nom) à partir de l' invite de commande(Command Prompt) . La commande que vous devez entrer est :
- setx nom_variable "valeur"(setx variable_name “value”) si vous souhaitez créer une variable d'environnement utilisateur
- setx variable_name “value” /m si vous allez créer une variable d'environnement système
Par exemple, nous avons tapé setx TEST “C:\digitalcitizen” et créé une variable utilisateur nommée TEST avec la valeur C:\digitalcitizen.
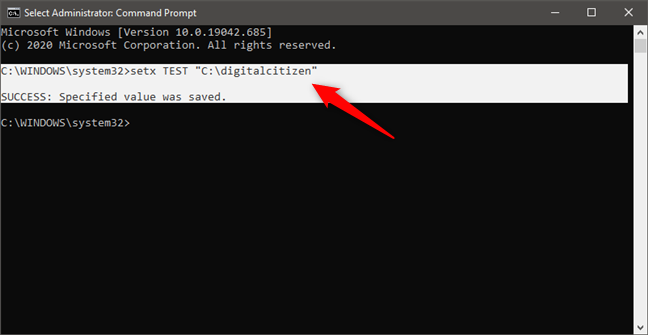
Comment définir une variable d'environnement à l'aide de l'invite de commande(Command Prompt)
Si nous voulons changer la valeur d'une variable d'environnement, nous pouvons exécuter la même commande setx mais spécifier une nouvelle valeur pour la variable. Par exemple, l'exécution setx TEST “C:\DC” change la valeur de la variable d'environnement TEST en (TEST)C:\DC .

Comment changer la valeur d'une variable d'environnement dans l'invite de commande(Command Prompt)
Cela fonctionne car la commande setx réécrit la valeur existante avec la dernière que vous avez saisie. Par conséquent, si vous utilisez cette commande plusieurs fois sur la même variable, la variable conservera la dernière valeur que vous avez saisie.

Comment ajouter plusieurs valeurs à une variable d'environnement à l'aide de l'invite de commande(Command Prompt)
REMARQUE :(NOTE:) Vous pouvez obtenir une liste de toutes les variables d'environnement disponibles en exécutant la commande set dans (set)l'invite de commande(Command Prompt) (pas setx, et sans aucun paramètre). Cependant, si vous venez de créer ou de modifier une variable d'environnement, vous devez fermer et rouvrir l'invite de commande(Command Prompt) pour que les modifications s'affichent.

Comment voir toutes les variables d'environnement dans l'invite de commande(Command Prompt)
Comment modifier une variable d'environnement à partir de PowerShell
Vous pouvez également créer ou modifier la valeur d'une variable d'environnement existante à partir de PowerShell . La commande PowerShell pour cela est :
- [Environment]::SetEnvironmentVariable("variable_name","variable_value","User") si vous souhaitez créer une variable d'environnement utilisateur
- [Environment]::SetEnvironmentVariable("variable_name","variable_value","Machine") si vous souhaitez créer une variable d'environnement système
Par exemple, nous avons tapé [Environment]::SetEnvironmentVariable("TEST","digitalcitizen.life","User") afin de créer une variable d'environnement utilisateur appelée TEST avec la valeur digitalcitizen.life. Pour modifier la valeur de la variable ultérieurement, nous pouvons exécuter la même commande en utilisant une valeur différente. Tout(Just) comme setx dans Command Prompt , cette commande réécrit la valeur de la variable spécifiée à chaque fois que vous l'exécutez.

Comment définir une variable d'environnement avec PowerShell
Si vous souhaitez affecter plusieurs valeurs à une variable, saisissez-les toutes dans la commande, avec des points-virgules entre chaque valeur, comme illustré ci-dessous.

Comment ajouter plusieurs valeurs à une variable d'environnement dans PowerShell
REMARQUE :(NOTE:) Dans PowerShell , vous pouvez obtenir une liste de toutes les variables d'environnement en exécutant la commande Get-ChildItem Env :. Cependant, si vous venez de créer ou de modifier une variable d'environnement, vous devez fermer et rouvrir PowerShell pour que les modifications s'affichent.
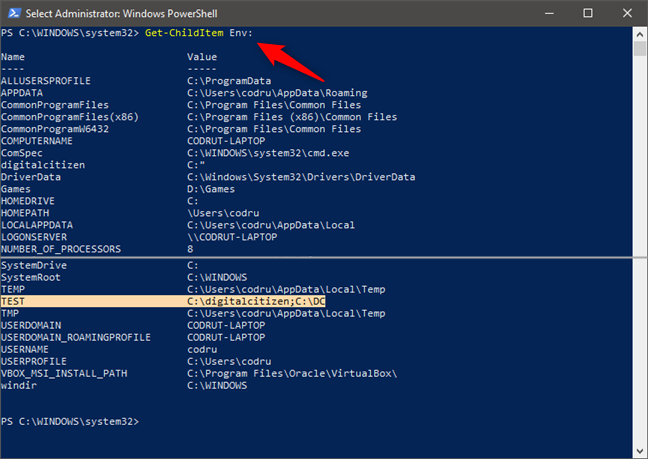
Comment voir toutes les variables d'environnement dans PowerShell
Comment effacer la valeur d'une variable d'environnement dans Windows (à partir de l'invite de commande(Command Prompt) )
Si vous souhaitez supprimer la valeur d'une variable d'environnement (tout en conservant son nom), vous ne pouvez pas le faire avec la souris et le clavier depuis la fenêtre Variables d'environnement . (Environment Variables)Si vous sélectionnez une variable et appuyez sur Modifier(Edit) , vous pouvez supprimer la valeur, mais vous ne pouvez pas appuyer sur OK , car ce bouton devient grisé. Par conséquent, vous ne pouvez pas enregistrer vos modifications.

Comment effacer une variable d'environnement dans Windows 10
Cependant, vous pouvez effacer la valeur d'une variable d'environnement à l'aide de l'invite de commande(Command Prompt) . Pour annuler la définition d'une variable d'environnement à partir de l'invite de commande(Command Prompt) , tapez la commande setx nom_variable ""(setx variable_name “”) . Par exemple, nous avons tapé setx TEST "" et cette variable d'environnement avait maintenant une valeur vide.

Comment effacer une variable d'environnement avec l'invite de commande(Command Prompt)
Voyons ensuite comment supprimer une variable d'environnement.
Comment supprimer une variable d'environnement dans Windows
Si vous ne souhaitez plus utiliser une variable d'environnement particulière, sélectionnez-la dans la fenêtre Variables d'environnement . (Environment Variables)Ensuite, appuyez sur Supprimer(Delete) . Windows ne demande aucune confirmation de cette action. Par conséquent, si vous avez changé d'avis, vous devez appuyer sur Annuler(Cancel) , afin que la suppression ne soit pas appliquée. Si vous souhaitez que la suppression se poursuive, appuyez sur OK .

Comment supprimer une variable d'environnement dans Windows 10
Comment supprimer une variable d'environnement de l'invite de commande(Command Prompt)
Pour supprimer une variable d'environnement de l'invite de commande(Command Prompt) , tapez l'une de ces deux commandes, selon le type de cette variable :
- REG delete “HKCU\Environment” /F /V “variable_name” s'il s'agit d'une variable d'environnement utilisateur, ou
- REG delete “HKLM\SYSTEM\CurrentControlSet\Control\Session Manager\Environment” /F /V “variable_name” s'il s'agit d'une variable d'environnement système.
Par exemple, nous avons tapé REG delete “HKCU\Environment” /F /V “TEST” et notre variable d'environnement TEST a disparu du profil de l'utilisateur.
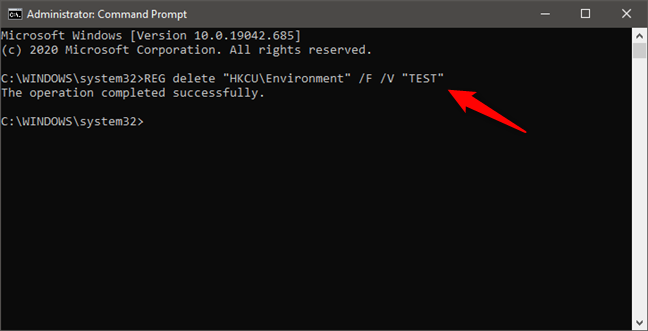
Comment supprimer une variable d'environnement dans Windows à l' aide de l'invite de commande(Command Prompt)
Comment supprimer une variable d'environnement de PowerShell
Pour annuler et supprimer une variable d'environnement de PowerShell , tapez la commande :
- [Environment]::SetEnvironmentVariable("variable_name", $null ,"User") s'il s'agit d'une variable de profil utilisateur, ou
- [Environment]::SetEnvironmentVariable("variable_name", $null ,"Machine") s'il s'agit d'une variable à l'échelle du système.
Par exemple, nous avons tapé [Environment]::SetEnvironmentVariable("TEST", $null ,"User") et cette variable d'environnement a disparu du profil de l'utilisateur.
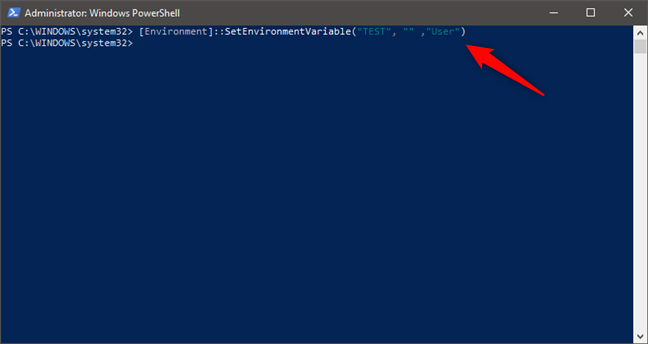
Comment supprimer une variable d'environnement de PowerShell
C'est ça!
Pourquoi avez-vous voulu apprendre à modifier et supprimer des variables d'environnement dans Windows ?
Vous savez maintenant comment faire tout cela. Mais pourquoi avez-vous voulu changer ou éditer des variables d'environnement ? Était-ce parce qu'il y avait des variables restantes sur votre système à partir de certaines applications que vous n'utilisiez plus ? Ou était-ce parce que vous avez une configuration spéciale et que vous devez travailler avec des variables d'environnement ? Faites-nous savoir dans la section commentaires ci-dessous.
Related posts
Comment ouvrir, démonter ou attacher définitivement un VHD file dans Windows 10
6 façons de vous déconner de Windows 11
Découvrez lorsque Windows a été installé. Quel est son original install date?
Comment dire ce que Windows j'ai (11 façons)
Comment commencer Windows 10 en sécurité Mode avec Networking
2 façons d'activer System Restore dans Windows 10
Comment configurer System Restore dans Windows 10
Comment faire un Windows System Restore à partir de la démarrage, sans atteindre le bureau
17 façons de Settings ouvert Windows 11
Comment sortir Safe Mode dans Windows
Comment ouvrir Disk Defragmenter à Windows (12 façons)
Quelles sont les variables d'environnement dans Windows?
Comment vérifier le BIOS version à partir de Windows (8 façons)
Comment passer à Windows 10 (gratuitement)
Comment rétrograder Windows 11 et rouler à Windows 10
Comment créer des variables utilisateur et system environment variables en Windows 10
Comment vérifier la version Windows 10, OS build, Edition ou Type
Comment mettre en pause Windows 10 mises à jour telles que May 2021 Update
Comment restaurer Windows 8 à son état propre initial à l'aide de la réinitialisation
Comment ouvrir le Task Manager dans Windows 11 et Windows 10
