ERR ACCÈS AU RÉSEAU REFUSÉ | ERR INTERNET DÉCONNECTÉ
Si Google Chrome ne se connecte pas à Internet mais affiche en permanence l'un des messages d'erreur suivants, ces suggestions vous seront utiles pour résoudre ce problème.
ERR_NETWORK_ACCESS_DENIED
ERR_INTERNET_DISCONNECTED
Vous pouvez également voir ces messages d'erreur dans votre accès Internet est bloqué dans Chrome.
ERR NETWORK ACCESS DENIED / ERR INTERNET DISCONNECTED
1] Redémarrez le routeur
C'est le solutionneur de problèmes le plus courant que vous pouvez essayer. Parfois, votre routeur peut être à l'origine de ce problème et tous les navigateurs, y compris Google Chrome , peuvent afficher des messages d'erreur similaires sans disposer d'une connexion Internet valide.
2] Vérifiez l'(Check IP) adresse IP si vous utilisez un routeur Wi-Fi
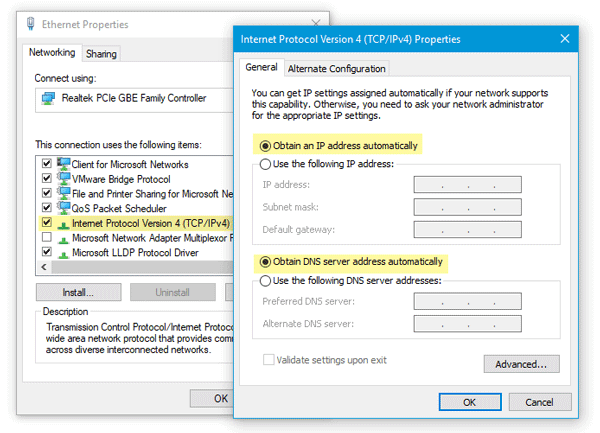
Si vous avez récemment réinitialisé votre routeur Wi-Fi ou commencé à en utiliser un, vous devez vérifier deux choses. Tout(First) d'abord , vous devez saisir une adresse IP valide dans le panneau de configuration du routeur. Ces adresses IP doivent être fournies par votre FAI(ISP) . Deuxièmement(Second) , vous devez vérifier si Obtenir une adresse IP automatiquement(Obtain an IP address automatically) est coché ou non. Pour cela, appuyez sur Win + R > tapez ncpa.cpl > appuyez sur Enter > cliquez avec le bouton droit sur Ethernet ou sur le réseau local(Local Area Network) > sélectionnez Propriétés(Properties) > double-cliquez sur Internet Protocol Version 4 (TCP/IPv4) . Assurez-vous maintenant d'obtenir une adresse IP automatiquement(Obtain an IP address automatically)et les options Obtenir l'adresse du serveur DNS automatiquement(Obtain DNS server address automatically) sont cochées.
3] Analysez(Scan) l'ordinateur avec un antivirus et un outil de suppression des logiciels publicitaires
Si vous recevez ces messages d'erreur parallèlement à des activités étranges dans votre système, il y a de fortes chances que votre système ait été infecté par des logiciels malveillants ou des logiciels publicitaires. Généralement(Generally) , les logiciels publicitaires causent ce genre de problème. Peut-être avez-vous besoin d'analyser votre ordinateur avec un antivirus fiable(reliable antivirus) et un outil de suppression des logiciels publicitaires(adware removal tool) .
4] Décochez Serveur proxy
Dans de nombreux cas, les logiciels publicitaires et les logiciels malveillants ajoutent un proxy personnalisé dans le système afin qu'il puisse rediriger vos pages Web ailleurs. Ouvrez donc les options Internet(Internet Options ) et passez à l' onglet Connexions . (Connections)Cliquez sur le bouton Paramètres LAN(LAN settings) et décochez l'option qui dit Utiliser un serveur proxy pour votre LAN(Use a proxy server for your LAN) .
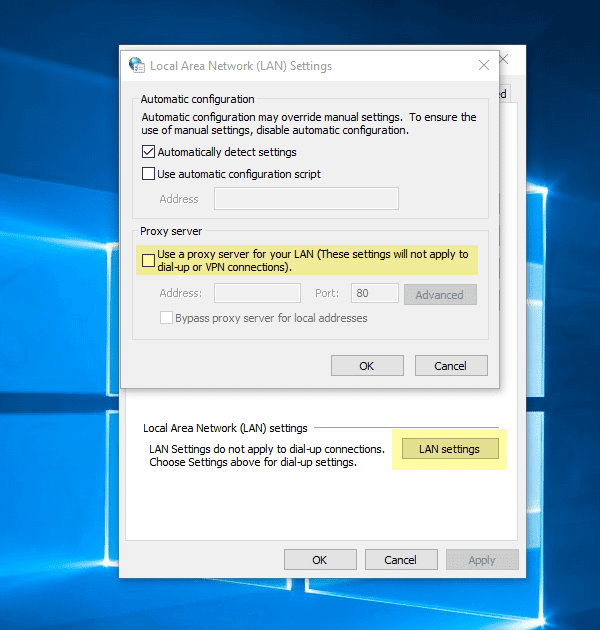
Enregistrez votre modification et vérifiez si elle résout votre problème ou non.
5] Désactiver temporairement(Temporarily) les logiciels proxy, pare-feu et antivirus
Si vous utilisez un proxy personnalisé à l'échelle du système, vous devriez envisager de le désactiver temporairement. Faites la même chose avec le pare-feu et le logiciel antivirus.
6] Désactiver(Disable) les extensions ou extensions liées au proxy

Il existe de nombreuses extensions de proxy pour Google Chrome . Si vous utilisez une extension, vous devriez essayer de la désactiver temporairement. De plus, certaines extensions régulières peuvent contrôler votre profil réseau ou utiliser un proxy en interne. Pour les découvrir et les désactiver, ouvrez chrome://settings/ , développez les paramètres avancés et rendez-vous sur l' étiquette système . (System )Ici, vous devriez trouver l'extension qui utilise le proxy dans Google Chrome .
7] Effacer les données de navigation et réinitialiser Google Chrome
Pour commencer, entrez cette URL dans Google Chrome - chrome://settings/clearBrowserData et accédez à l' onglet Avancé . (Advanced )Ensuite, cochez chaque case, sélectionnez Toutes les heures(All time ) dans le menu déroulant Plage de temps et cliquez sur le bouton (Time range )EFFACER LES DONNÉES(CLEAR DATA ) .
Si cela ne résout pas votre problème, vous devriez envisager de réinitialiser le navigateur Chrome(resetting the Chrome browser) . Pour cela, ouvrez cette page : chrome://settings/ et développez les paramètres avancés(Advanced ) . Maintenant, faites défiler vers le bas jusqu'à ce que vous définissiez l' option de réinitialisation . (Reset )Cliquez dessus et sélectionnez à nouveau RÉINITIALISER(RESET ) .
8] Autres suggestions
Vous pouvez également envisager ce qui suit si rien ne vous a aidé jusqu'à présent :
- Réinstaller les pilotes réseau
- Vider le DNS(Flush DNS)
- Réinitialisez TCP/IP.
Tous mes vœux!
Related posts
Fix ERR INTERNET DISCONNECTED Error en Chrome
Comment définir un serveur proxy dans Chrome, Firefox, Edge et Opera
Put Chrome et autres navigateurs en plein écran (Edge, Firefox, et Opera)
Environ InPrivate and Incognito. Quelle est la navigation privée? Which browser est le meilleur?
Comment publier des photos sur Instagram à partir d'un PC
Comment trouver le Router IP address sur Windows 10 - IP Address Lookup
Fix Chrome Needs Storage Access Error sur Android
15 Meilleur VPN pour Google Chrome Pour Access Blocked Sites
Comment accéder et gérer vos favoris dans l'application Internet Explorer
Comment créer un lien vers un fichier, un dossier ou une bibliothèque sur votre ordinateur
Comment utiliser la chronologie de Windows 10 avec Google Chrome
Correction de l'impossibilité d'accéder au réseau dans Chrome (ERR_NETWORK_CHANGED)
Wayback Machine: Chrome extension & Alternative Internet Archive sites
Chrome Blocking Téléchargements avec erreur Network
Comment vérifier votre Internet Connection Speed en utilisant Google Chrome
Comment activer Java dans tous les principaux navigateurs Web
Comment effectuer une actualisation matérielle des pages dans votre navigateur, sur un Mac (Safari, Chrome, Firefox et Opera)
Fix Chrome ne se connecte pas au Internet (mais les autres navigateurs peuvent)
Comment accéder aux dossiers partagés de Windows 7 et Windows 8 à partir de Mac OS X
Correction du réseau Microsoft Edge ERR MODIFIÉ dans Windows 10
