Comment changer l'arrière-plan du profil Steam
L' arrière-plan de votre profil sur Steam n'est en aucun cas moche, mais tout le monde ne veut pas regarder la même photo tous les jours. La question est : pouvons-nous remplacer ce qui existe par quelque chose de plus unique ? La réponse à cela est un énorme oui.
Heureusement, nous savons comment modifier l'arrière-plan de votre profil Steam pour en faire quelque chose de plus agréable. Cependant, nous devons souligner que changer votre arrière-plan, bien que simple, n'est pas aussi simple que vous pourriez le penser.
Comment changer l' arrière-plan du profil Steam
OK, il faut donc noter que changer votre arrière-plan est gratuit ; cependant, les arrière-plans eux-mêmes ne le sont pas. Vous devrez accumuler des points en achetant des articles numériques via le magasin Steam . Cela peut être des jeux vidéo, des extensions, etc.
Voici la chose; 100 points valent 1 $; par conséquent, si vous dépensez 60 $, vous gagnerez 6 000 points comme ça. Précisons maintenant qu'il existe deux types d'arrière-plans. Ils se présentent sous la forme d' arrière-plans de profil animés(Animated Profile Backgrounds) et d'arrière-plans de profil(Profile Backgrounds) fixes . Les coûts sont respectivement de 500 points et 2000 points. Comme nous pouvons le voir, un seul arrière- plan de profil fixe(Profile Background) vous obligera à dépenser 5 $, ce qui est assez peu coûteux.
Pour modifier l'arrière-plan du profil de votre compte Steam :
- Accédez à votre profil Steam
- Accédez à Modifier le profil
- Aller à la boutique Steam Points
- Sélectionnez l'option Arrière-plan
- Ajouter l'arrière-plan à votre profil
Voyons cela d'un point de vue plus détaillé.
1] Accédez à votre profil Steam
Lorsqu'il s'agit de changer votre arrière-plan, vous devez d'abord accéder à votre zone de profil(Profile) . Pour ce faire, survolez votre nom, puis sélectionnez Profil(Profile) dans le menu qui apparaît.
2] Accédez à Modifier le profil
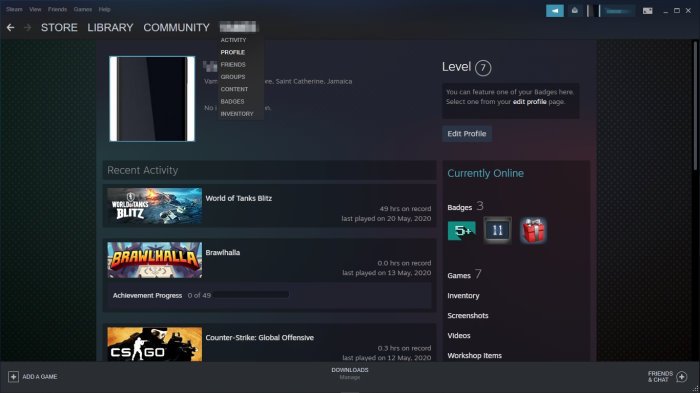
L'étape suivante consiste à rechercher la section qui lit, Modifier le profil,(Edit Profile,) et cliquez dessus. Celui-ci se trouve en haut sous votre numéro de niveau(Level) . C'est un gros bouton bleu, vous ne pourrez donc pas le manquer du tout.
3] Rendez-vous dans la boutique Steam Points
Avant de pouvoir changer l'arrière-plan, vous devez d'abord saisir une ou plusieurs images. Pour ce faire, cliquez sur le bouton Steam Points Shop en bas de la page, situé en partant de la gauche. Cela ouvrira une section où vous verrez un tas d'articles à vendre.
Correction(Fix) : Steam bloqué sur l'allocation d'espace disque(Steam stuck on Allocating disk space) .
4] Sélectionnez l'option Arrière-plan
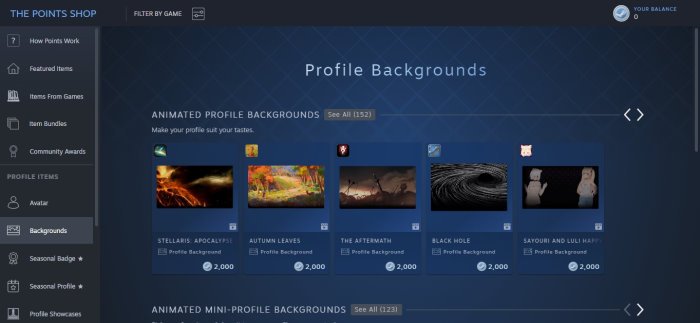
Pour voir et acheter des arrière-plans, veuillez cliquer sur Arrière(Backgrounds) -plans dans le volet de gauche. À partir de là, sélectionnez un arrière-plan animé ou fixe à acheter. Assurez(Make) -vous d'avoir suffisamment de points sur votre compte, sinon vous n'aurez pas de chance jusque-là.
Correction(Fix) : Pas assez d'espace disque Erreur Steam sur Windows 10.(Not enough disk space Steam error on Windows 10.)
5] Ajoutez(Add) l'arrière-plan à votre profil
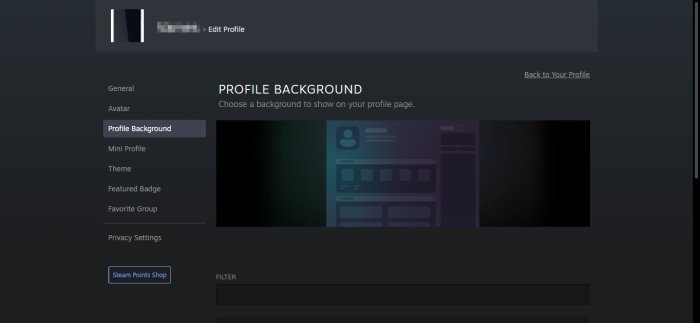
Lorsqu'il s'agit d'ajouter l'arrière-plan de votre achat récent à votre profil Steam , veuillez retourner à Profil(Profile) , puis dirigez-vous vers Edit Profile > Profile Background -plan du profil , puis choisissez parmi votre liste d'options.
Enfin, appuyez sur le bouton Enregistrer(Save) , et cela devrait faire l'affaire.
Related posts
Fix Pas assez d'espace disque - Steam error sur Windows 10
Comment déplacer Steam Games à un autre Drive or Folder dans Windows 10
Comment retourner un Steam game et obtenir un remboursement?
Steam utilise trop de mémoire? Reduce Steam RAM usage!
Comment organiser des jeux Steam en utilisant des catégories
Comment activer Radeon FreeSync pour Individual Applications
Outils gratuits pour gérer et gérer votre Video Game backlog
Jeux multijoueurs gratuits pour Windows 10 PC pour jouer avec des amis de la maison
A Way Out: Xbox One game review
Card Games and Casino Slot Games pour Windows PC gratuitement
Erreur 0x80073D26,0x8007139F ou 0x00000001 Gaming service error
Fix Steam error Initializing or Updating Transaction
Comment configurer Steam Link pour diffuser des jeux
Comment jouer à des jeux Steam sur Android
COD Warzone Lagging ou avoir FPS Drops sur Windows 11/10 PC
Les jeux de vapeur ne vont pas lancer; Stuck sur la préparation au lancement sur Windows PC
Fix Epic Games error code IS-MF-01 and LS-0009 sur Windows 11/10
Une erreur s'est produite lors de l'installation ou de la mise à jour du jeu de vapeur
Comment déplacer des jeux Steam vers un autre lecteur
Comment commencer avec Sea de Thieves et complétez le First Voyage
