Comment épingler une publication sur Facebook
Si vous avez une publication Facebook(Facebook) importante ou passionnante que vous souhaitez garder visible pendant plusieurs jours ou semaines, l'épingler garantit que les visiteurs la voient lorsqu'ils atterrissent sur votre profil, votre page ou votre groupe.
Lorsque vous épinglez une publication, elle reste en haut de votre profil, de votre page ou de la chronologie de votre groupe jusqu'à ce que vous la désépingliez. Même si vous publiez de nouveaux messages sur la page ou le groupe, le message épinglé restera en haut de votre flux.
L'épinglage d'un message garantit également qu'il obtient plus de traction - engagement, likes , clics ou partages.
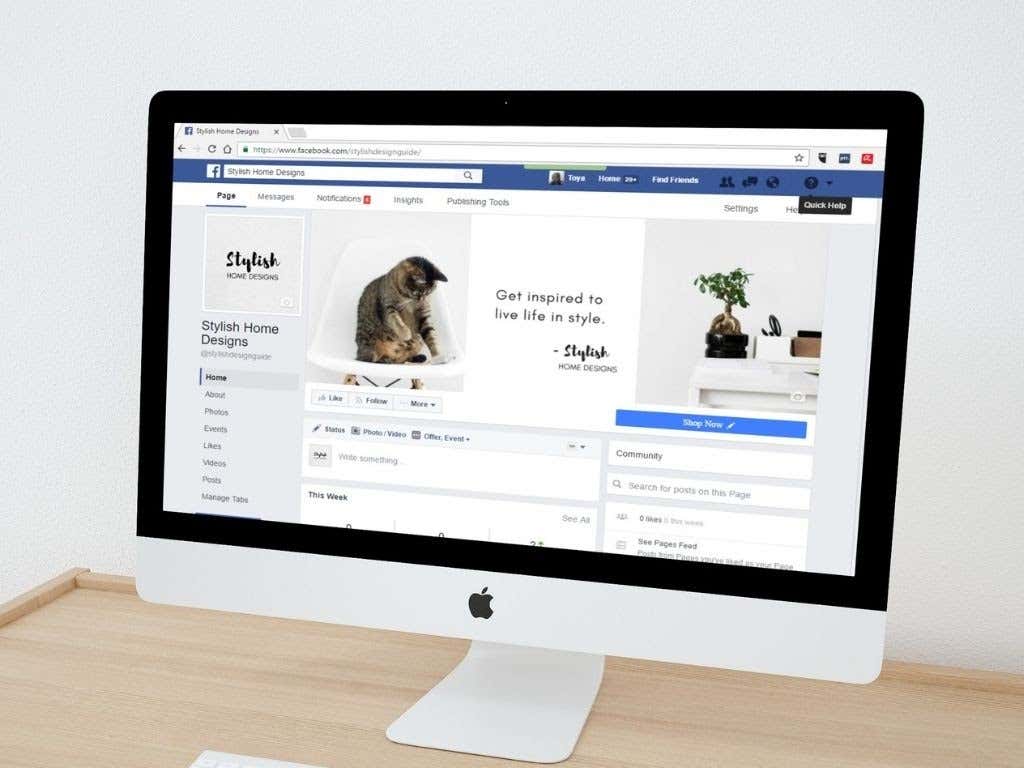
Quelle que soit la raison pour laquelle vous épinglez une publication particulière, ce guide explique comment épingler une publication sur un profil, une page ou un groupe Facebook et lui accorder l'attention supplémentaire dont il a besoin.(Facebook)
Comment épingler une publication sur un profil Facebook(How to Pin a Post on a Facebook Profile)
Si vous souhaitez épingler une publication particulière sur votre profil Facebook(Facebook profile) , afin qu'elle soit visible par vos amis ou toute personne qui atterrit sur votre profil, vous pouvez le faire en quelques étapes simples.
Pin a Post on a Facebook Profile on a Computer (Windows PC/Mac)
- Lancez Facebook sur votre navigateur Web, accédez à votre profil Facebook et recherchez la publication que vous souhaitez épingler en haut.
- Sélectionnez Plus(More) (trois points) à côté de la publication.
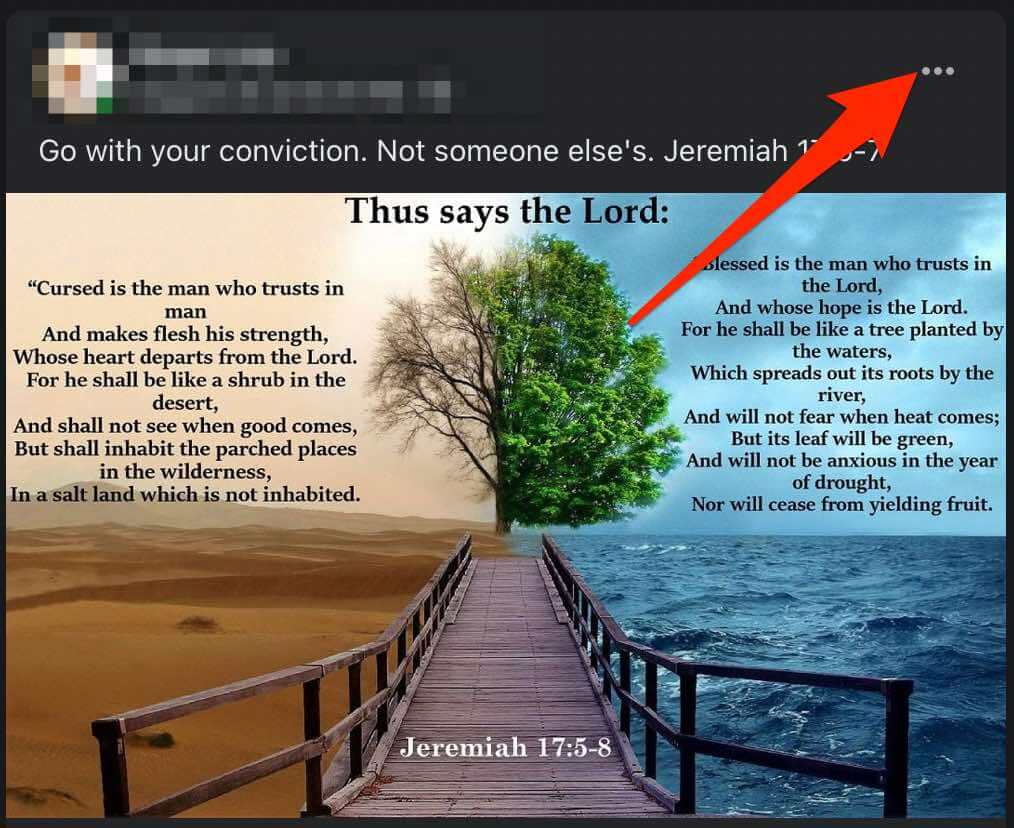
- Ensuite, sélectionnez Épingler la publication(Pin post) .

- Pour désépingler la publication, appuyez sur Plus(More) à côté de la publication, puis appuyez sur Détacher la publication.(Unpin post.)
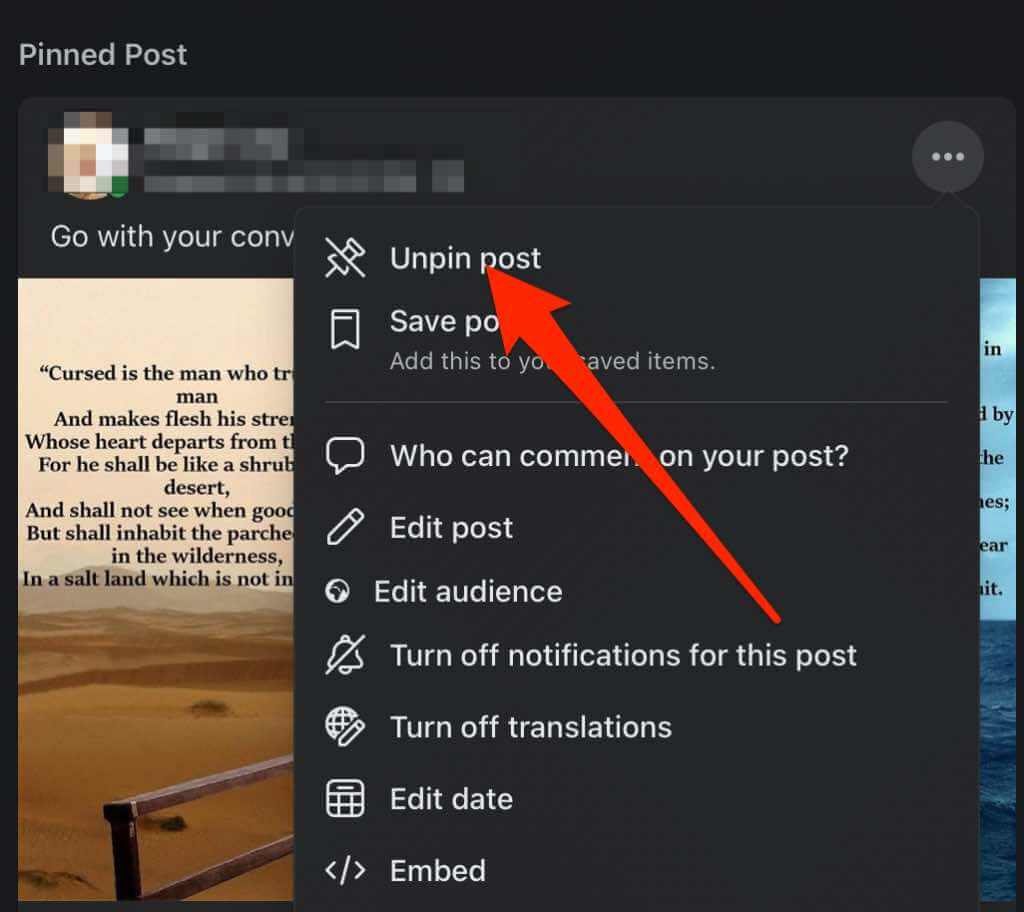
Épingler une publication sur un profil Facebook sur un appareil Android(Pin a Post on a Facebook Profile on an Android Device)
- Ouvrez l' application Facebook , connectez-vous, puis sélectionnez le menu (trois lignes horizontales) en haut à droite de l'écran.
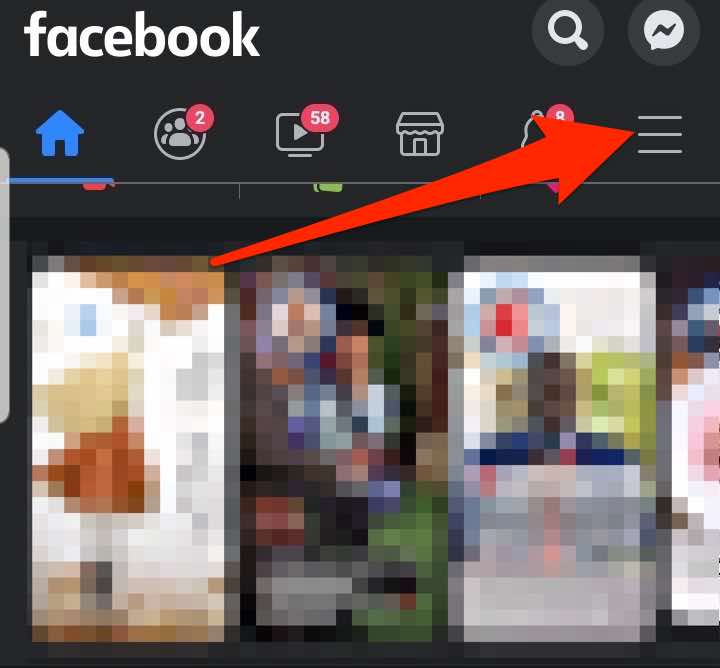
- Tapez sur votre nom de profil(profile name) .
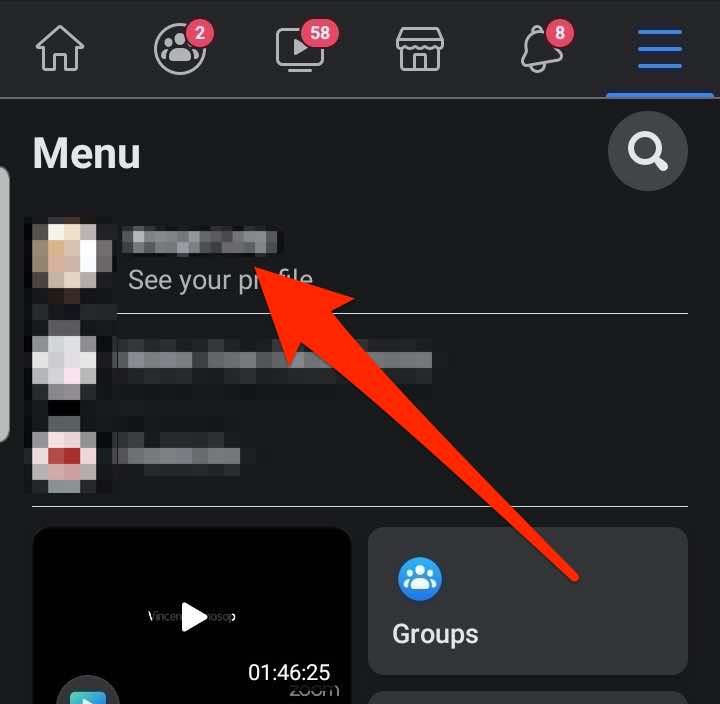
- Recherchez la publication que vous souhaitez épingler en haut ou créez-en une et appuyez sur Plus(More) (trois points).
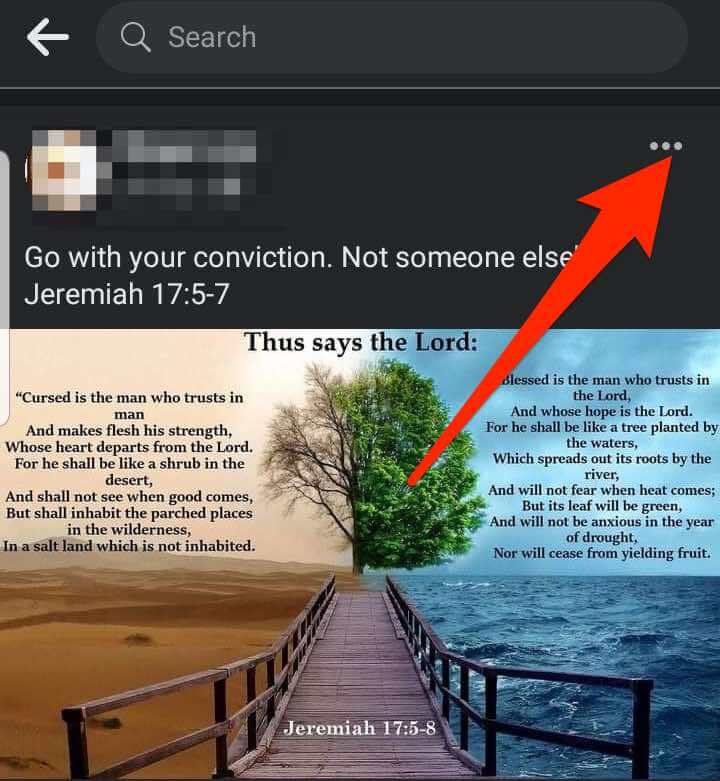
- Appuyez sur Épingler la publication(Pin post) .
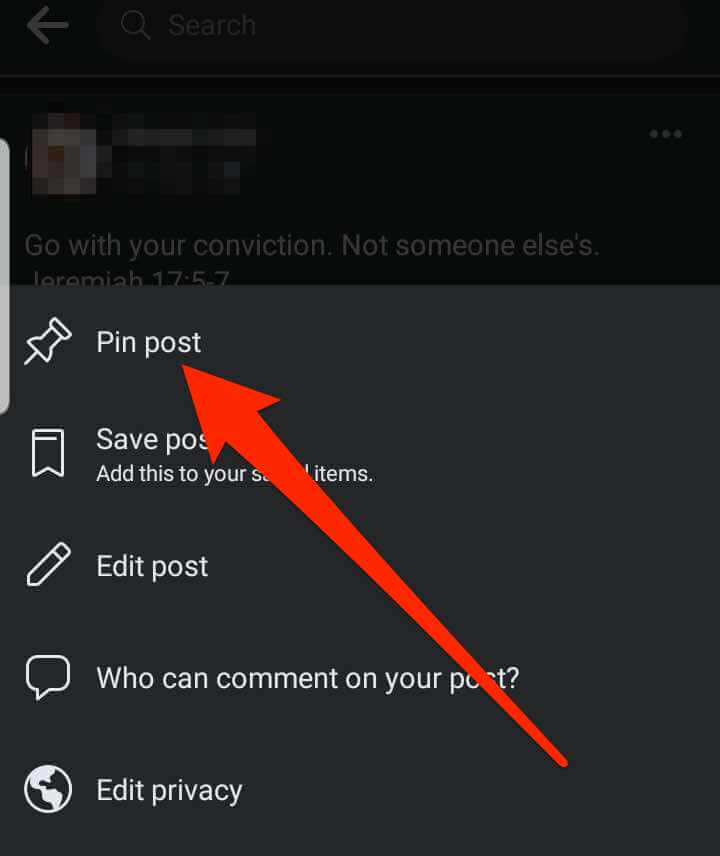
- Pour désépingler la publication, appuyez sur Plus(More) à côté de la publication, puis appuyez sur Détacher la publication.(Unpin post.)
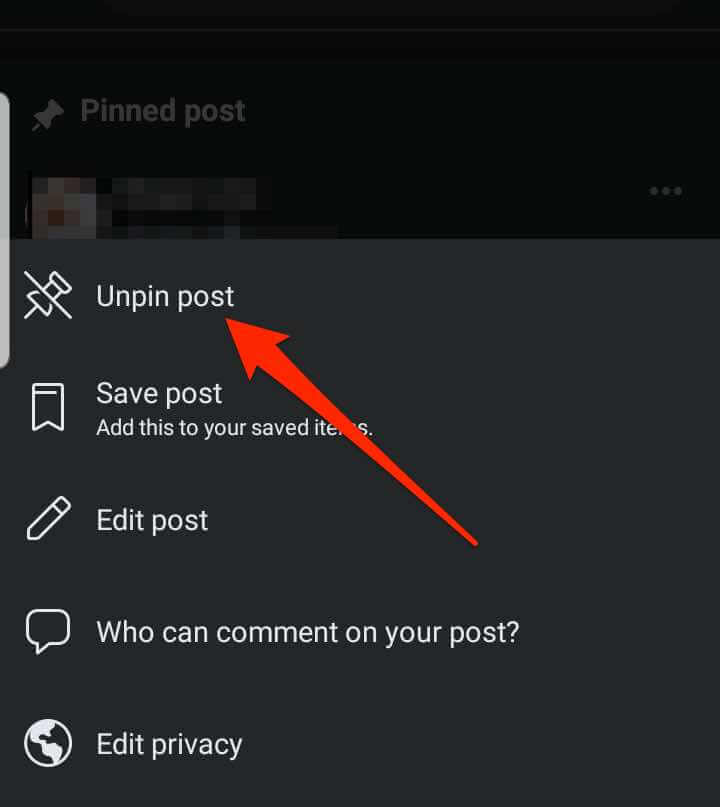
Pin a Post on a Facebook Profile on an iPhone/iPad
- Lancez l' application Facebook sur votre appareil iOS, appuyez sur Menu (trois lignes horizontales) pour ouvrir votre profil Facebook , puis appuyez sur le nom de votre profil.(Facebook)

- Recherchez la publication que vous souhaitez épingler en haut ou créez et publiez une nouvelle publication, puis sélectionnez Plus(More) .

- Appuyez sur Épingler la publication(Pin post) .

- Pour désépingler la publication, appuyez sur Plus(More) à côté de la publication, puis appuyez sur Détacher la publication.(Unpin post.)
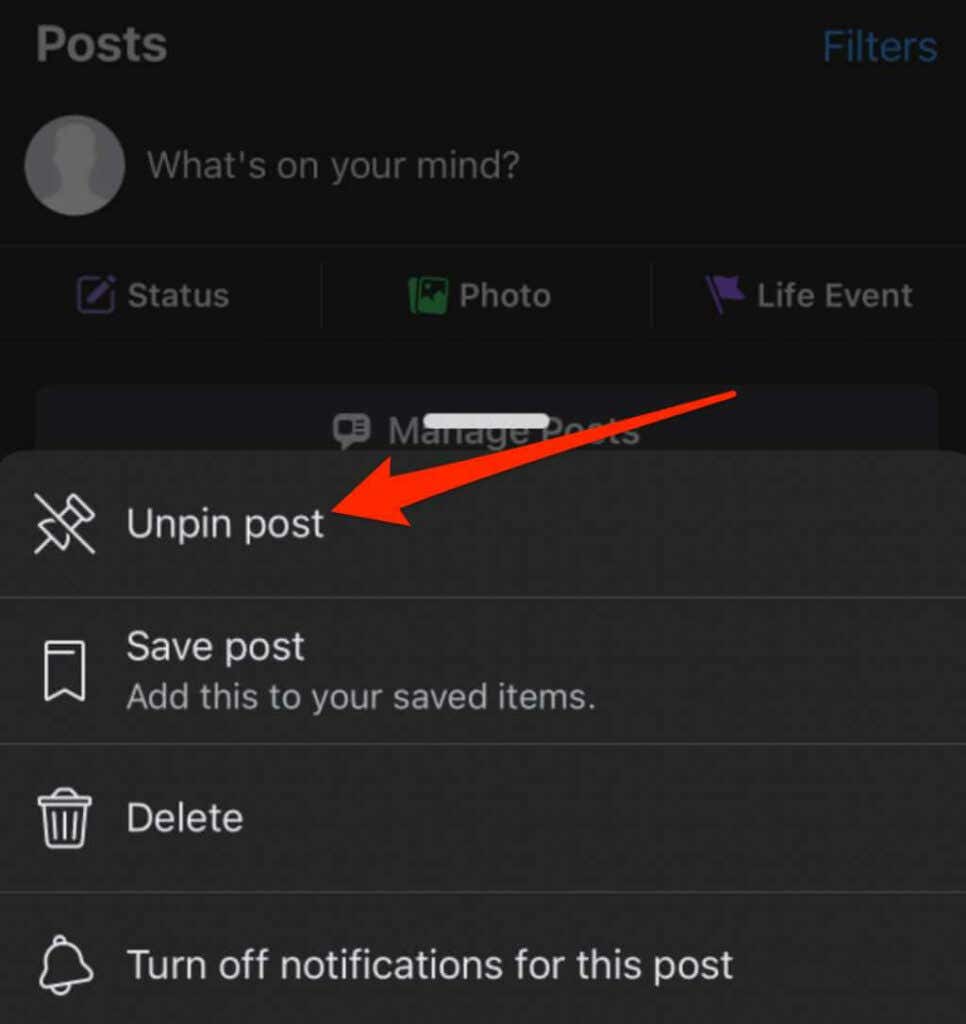
Comment épingler une publication sur une page Facebook(How to Pin a Post on a Facebook Page)
Si vous gérez une page Facebook pour votre marque, une autre entreprise ou une organisation à but non lucratif et que vous souhaitez promouvoir une publication particulière, vous pouvez l'épingler en haut afin qu'elle soit visible par tous les abonnés de la page.
Remarque(Note) : Vous devez disposer des autorisations d' administrateur(page admin) ou d'éditeur de page pour épingler des publications sur une page Facebook .
Pin a Post on a Facebook Page on a Computer (PC/Mac)
Vous pouvez accéder à votre page Facebook à partir d'un navigateur Web et sélectionner la publication que vous souhaitez épingler en haut.
- Ouvrez Facebook et sélectionnez Pages dans le volet de gauche.

- Sélectionnez la page contenant la publication que vous souhaitez épingler, puis recherchez la publication ou créez et publiez une publication à épingler en haut.
- Sélectionnez Plus(More) en haut à droite de la publication.

- Ensuite, sélectionnez Épingler en haut (Pin to top) de la page(of page) .

La publication se déplacera en haut de la chronologie sur votre page Facebook(Facebook Page) et une icône représentant une épingle apparaîtra à côté de la publication, afin que les gens sachent qu'il s'agit d'une publication épinglée.
- Pour détacher la publication, appuyez sur Plus(More) (trois points) à côté de la publication, puis appuyez sur Détacher du haut de la page(Unpin from top of page) .
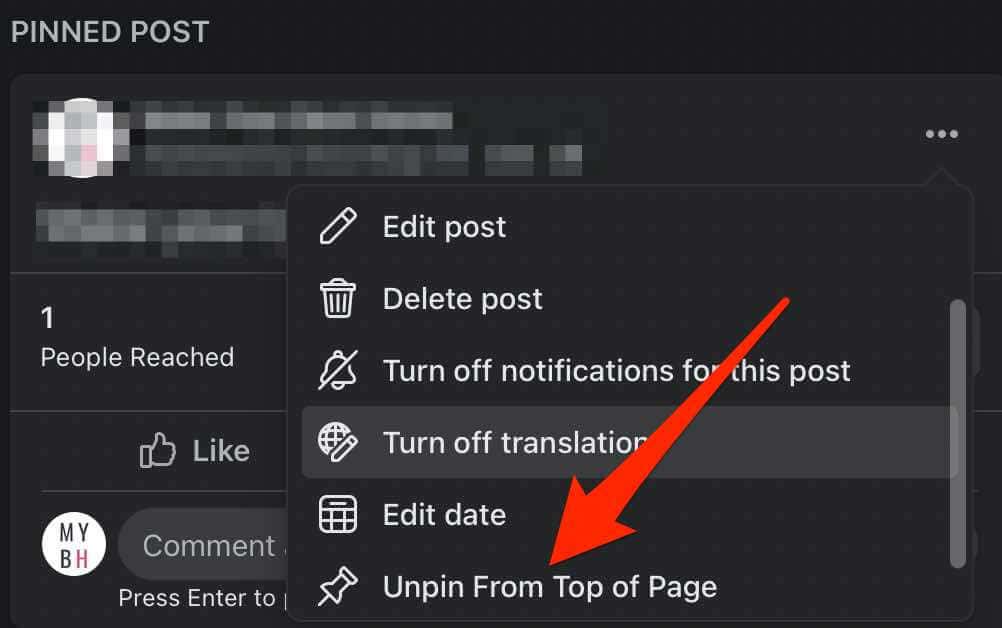
Pin a Post on a Facebook Page on an iPhone/iPad
Avant d'épingler une publication sur votre page Facebook(Facebook Page) , vérifiez si vous disposez des autorisations d'éditeur ou d'administrateur, puis suivez les étapes ci-dessous.
- Lancez l' application Facebook et appuyez sur le menu (trois lignes) en bas à droite de l'écran.

- Appuyez sur Pages .
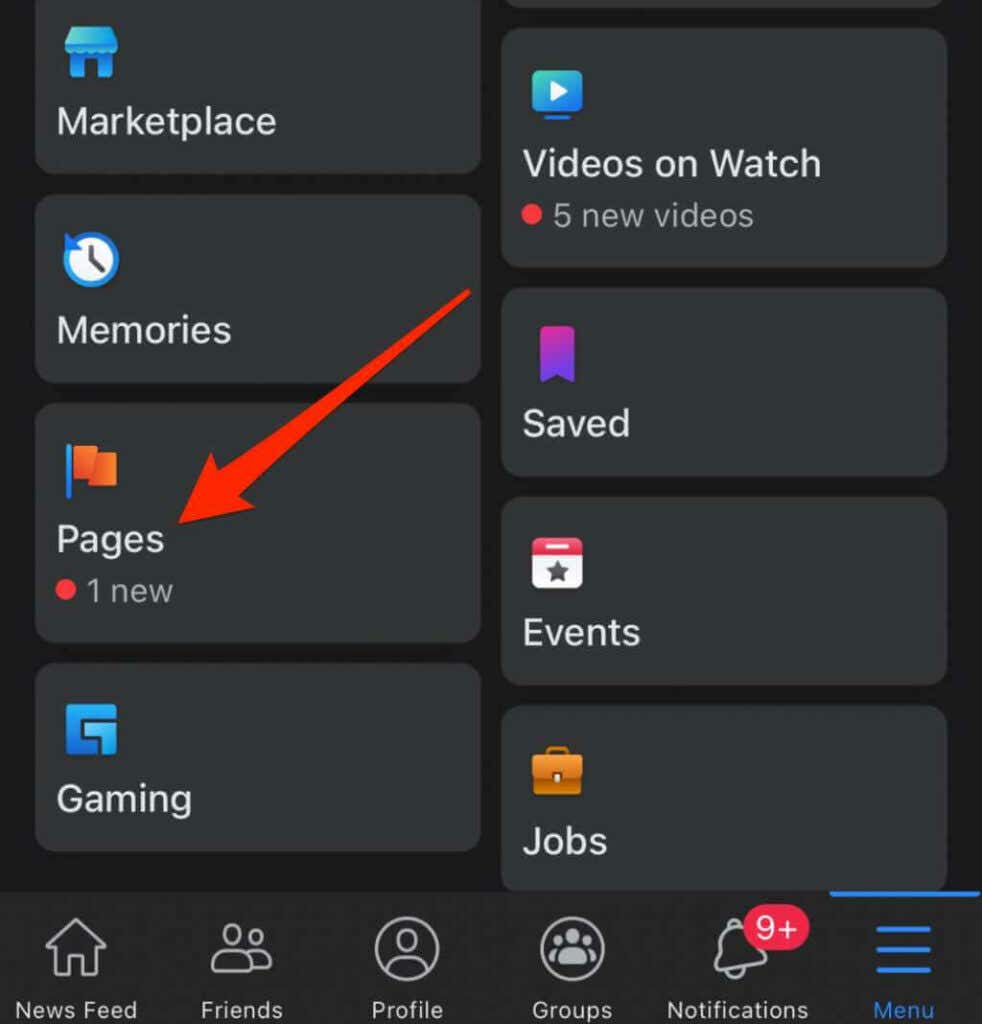
- Accédez à la page Facebook(Facebook Page) et recherchez la publication que vous souhaitez épingler en haut de la chronologie de la page. Appuyez sur Plus(More) (trois points) en haut à droite du message.
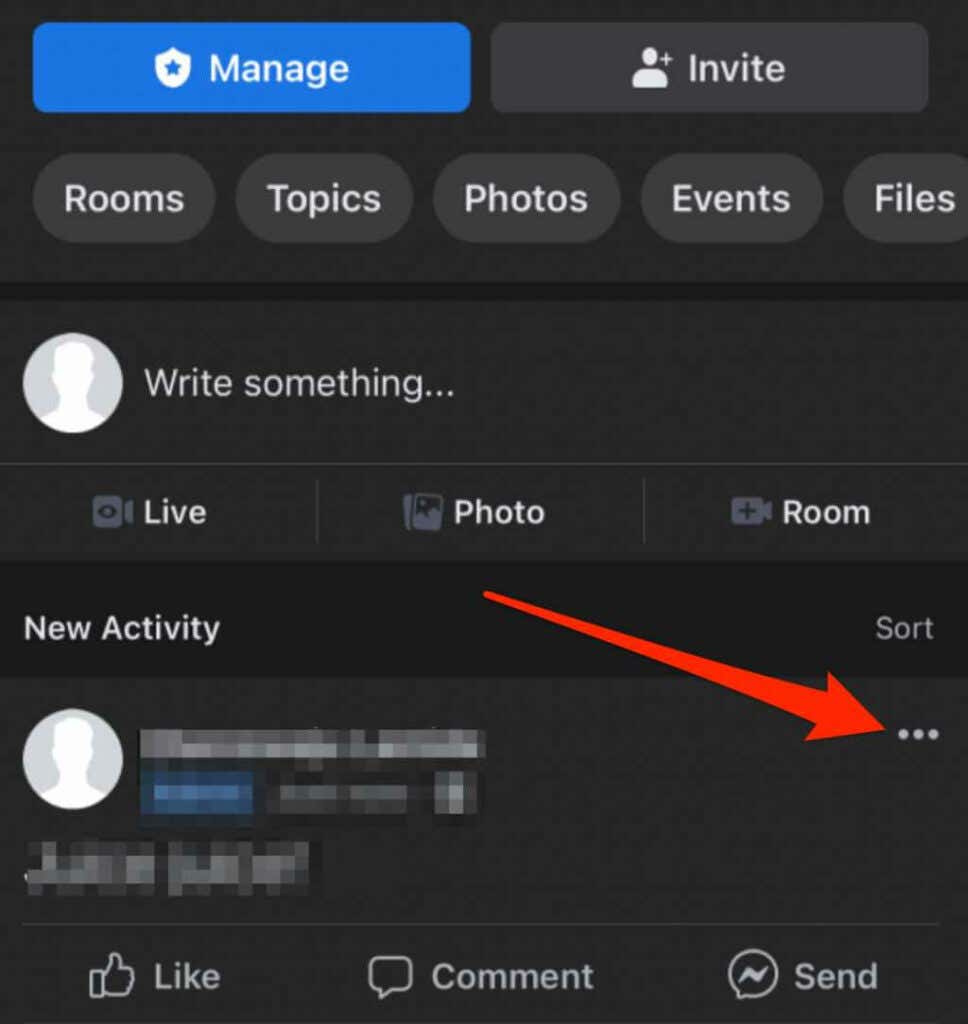
- Ensuite, appuyez sur Épingler en haut(Pin to Top) .
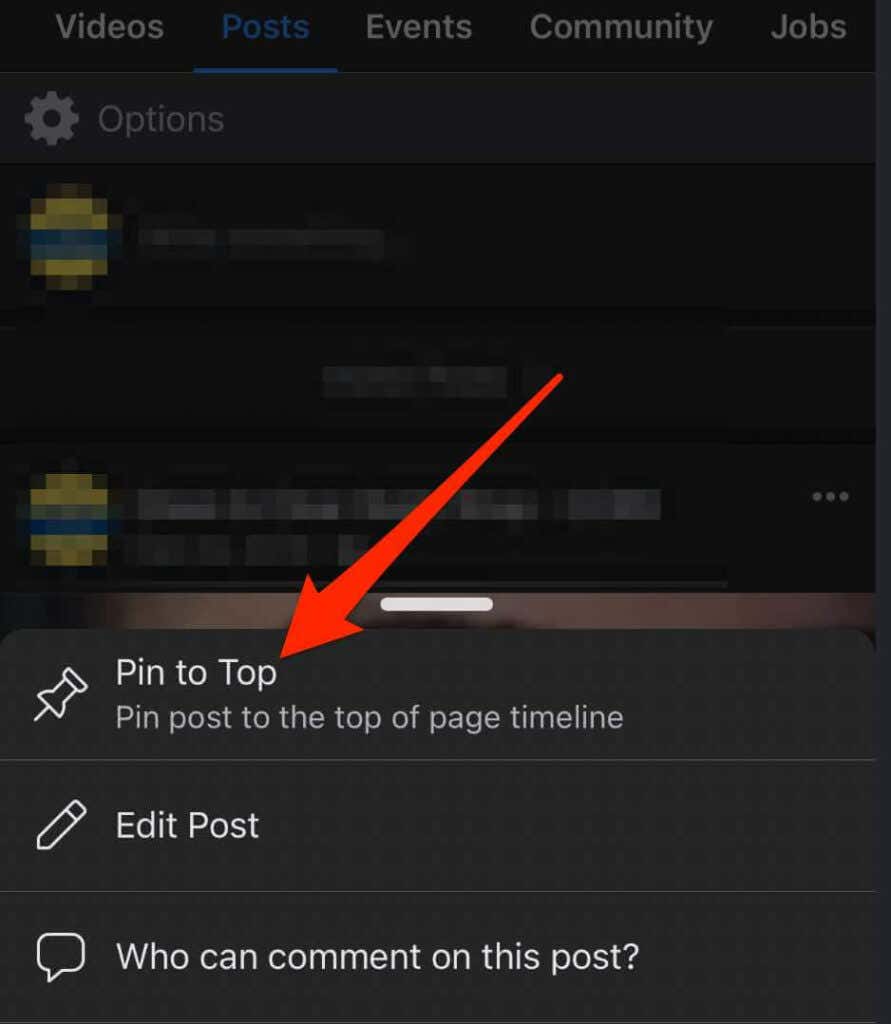
- La publication apparaîtra en haut de la chronologie de la Page avec une icône représentant une épingle qui indique aux abonnés de votre Page qu'il s'agit d'une publication épinglée.
- Pour désépingler la publication, appuyez sur Plus(More) à côté de la publication, puis appuyez sur Détacher du haut(Unpin from top) .

Épingler une publication sur une page Facebook sur un appareil Android(Pin a Post on a Facebook Page on an Android Device)
- Lancez l' application Facebook et appuyez sur le menu (trois lignes) en haut à droite de l'écran.

- Appuyez sur Pages .
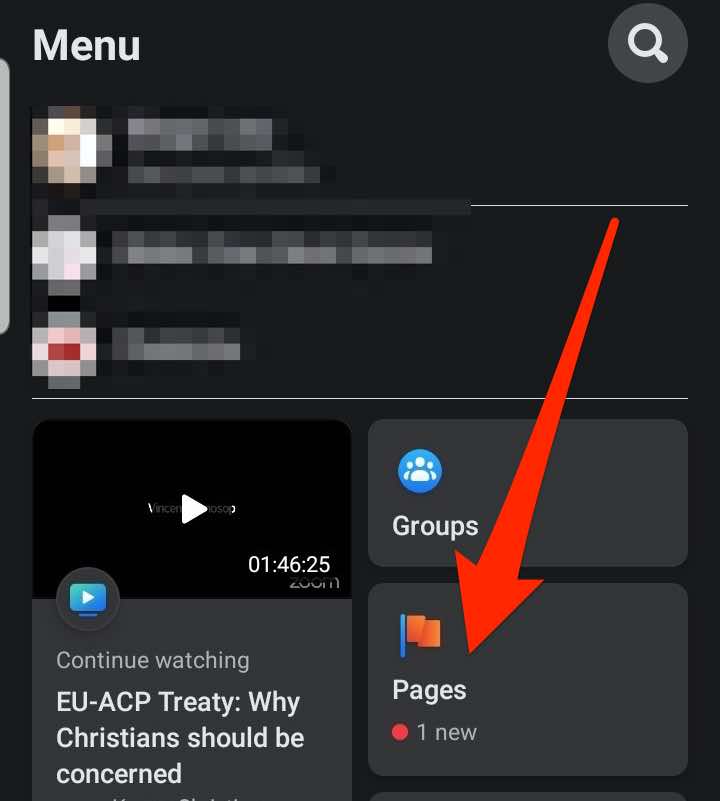
- Accédez à la page Facebook(Facebook Page) et recherchez la publication que vous souhaitez épingler en haut de la chronologie. Appuyez sur Plus(More) (trois points) en haut à droite du message.

- Ensuite, appuyez sur Épingler en haut(Pin to Top) .

- La publication sera épinglée en haut de la chronologie de votre Page et une icône d'épingle apparaîtra pour montrer aux abonnés de votre Page qu'il s'agit d'une publication épinglée.
- Pour désépingler la publication, appuyez sur Plus(More) à côté de la publication, puis appuyez sur Détacher la publication(Unpin post) .

Comment épingler une publication sur un groupe Facebook(How to Pin a Post on a Facebook Group)
Si vous gérez un groupe Facebook(manage a Facebook group) , vous pouvez épingler une publication en haut de la page du groupe. Cependant, dans un groupe, il s'agit d'une annonce, et(Announcement –) non d'une publication épinglée.
Vous aurez différentes options dans le menu des publications de groupe, mais la publication apparaîtra toujours en haut de votre groupe dans la section Annonces(Announcements) .
Remarque(Note) : Vous pouvez épingler jusqu'à 50 annonces à la fois sur un groupe Facebook(Facebook Group) , mais il est recommandé d'en avoir une ou deux pour éviter toute confusion. De plus, vous devez être un administrateur de groupe pour épingler une publication sur un groupe Facebook(Facebook Group) .
Épingler une publication sur un groupe Facebook sur un ordinateur(Pin a Post on a Facebook Group on a Computer)
Vous pouvez facilement épingler une publication en haut de votre groupe Facebook sur votre PC ou Mac en quelques étapes rapides.
- Lancez Facebook à partir de votre navigateur Web préféré et sélectionnez Groupes(Groups) dans le volet de gauche de la page d'accueil.

- Sélectionnez le groupe(Group) dans lequel vous souhaitez épingler la publication, puis recherchez ou créez et publiez la publication.

- Ensuite, sélectionnez Plus(More) (trois points) à côté de la publication.

- Sélectionnez Marquer comme annonce(Mark as Announcement) .
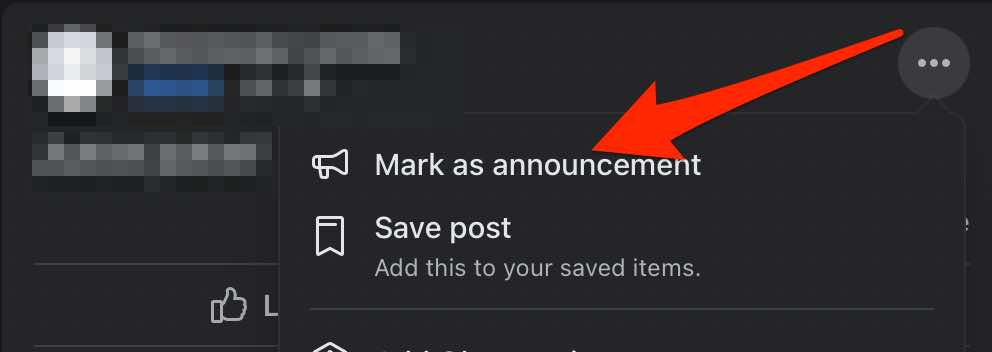
- La publication apparaîtra en haut de la page Groupe(Group) sous Annonces(Announcements) .

- Pour désépingler la publication de la section Annonces(Announcements) , appuyez sur Plus(More) à côté de la publication, puis appuyez sur Supprimer l'annonce(Remove Announcement) .
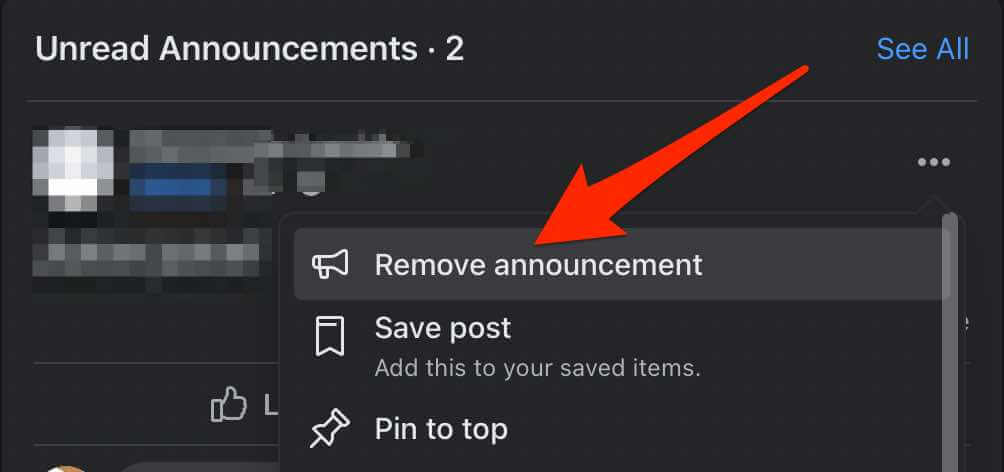
Épingler une publication sur un groupe Facebook sur un appareil Android(Pin a Post on a Facebook Group on an Android Device)
- Lancez l'application Facebook et appuyez sur Menu .

- Appuyez sur Groupes(Groups) .
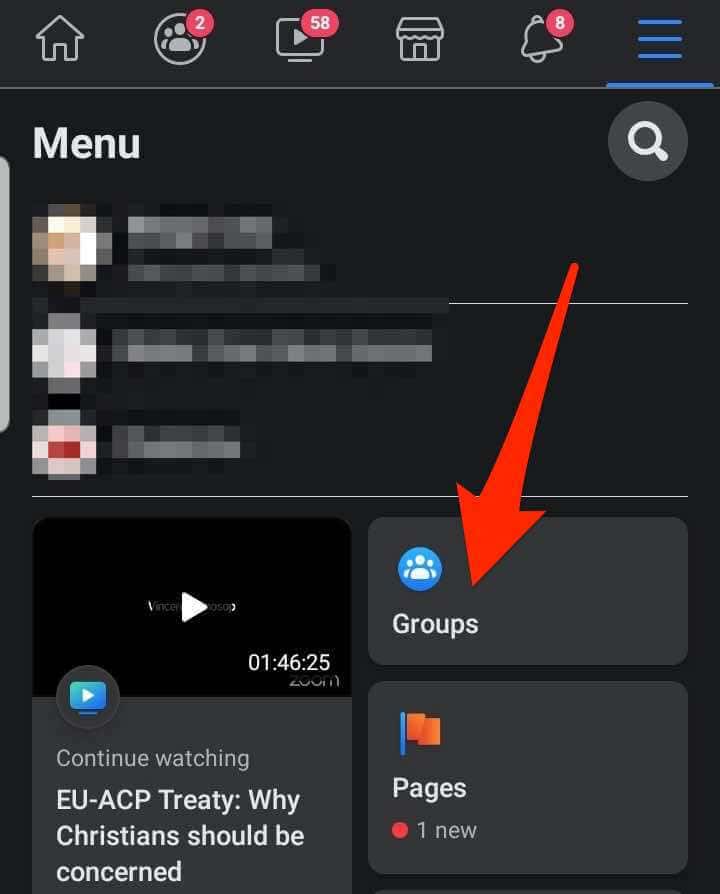
- Ensuite, appuyez sur Vos groupes(Your Groups) .
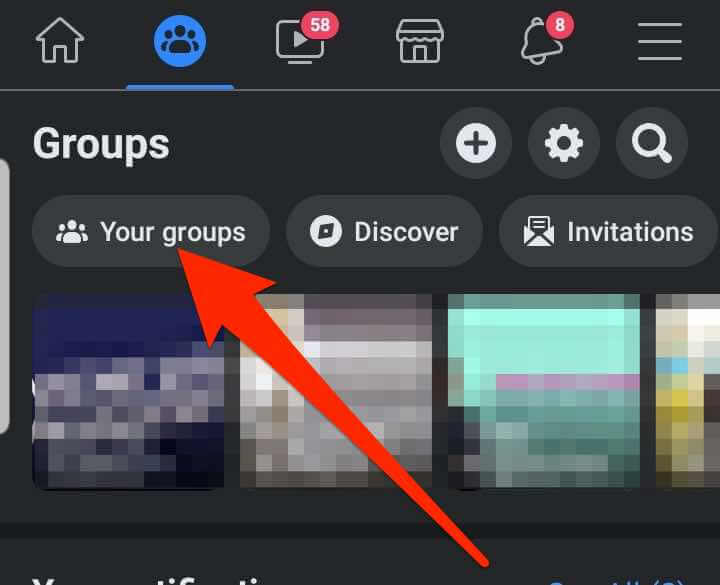
- Sous Groupes que vous gérez(Groups You Manage) , appuyez sur le groupe(Group) dans lequel vous souhaitez épingler la publication.
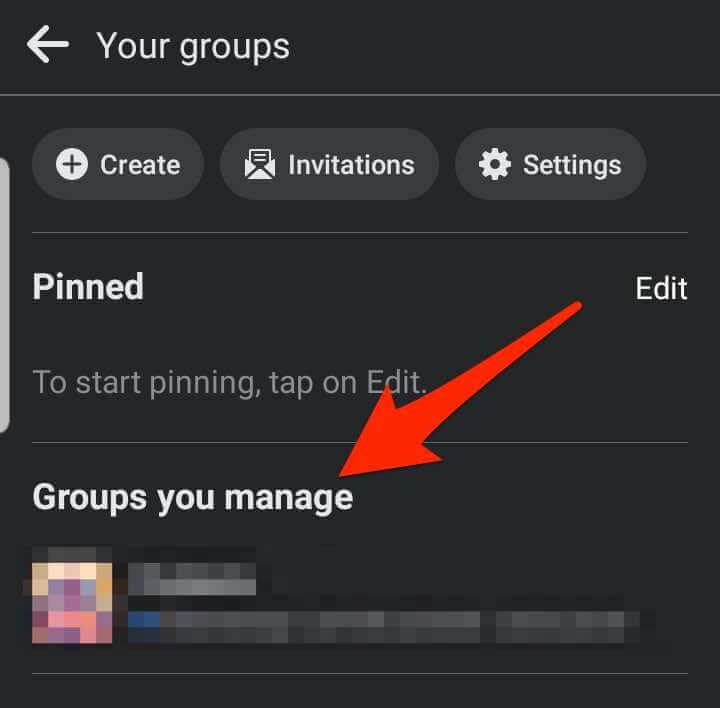
- Appuyez sur Plus(More) (trois points) sur le côté droit du message.
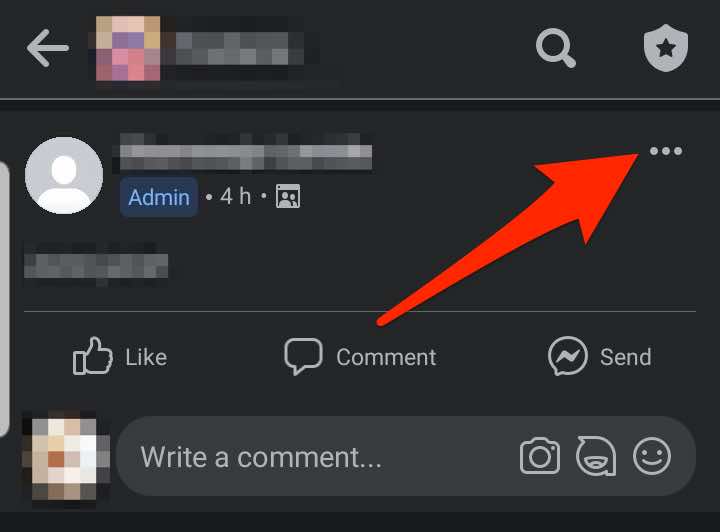
- Ensuite, appuyez sur Marquer comme annonce(Mark as Announcement) .

- La publication sera épinglée en haut de la page Groupe(Group) sous la section Annonces(Announcements) .
- Pour désépingler la publication de la section Annonces(Announcements) , appuyez sur Plus(More) à côté de la publication, puis appuyez sur Supprimer l'annonce(Remove Announcement) .

Pin a Post on a Facebook Group on iPhone/iPad
Vous pouvez également épingler une publication sur un groupe Facebook(Facebook Group) depuis votre iPhone ou iPad.
- Lancez l' application Facebook et accédez au groupe dans lequel vous souhaitez épingler votre message.
- Recherchez la publication que vous souhaitez épingler en haut ou créez et publiez une nouvelle publication, puis appuyez sur Plus(More) .
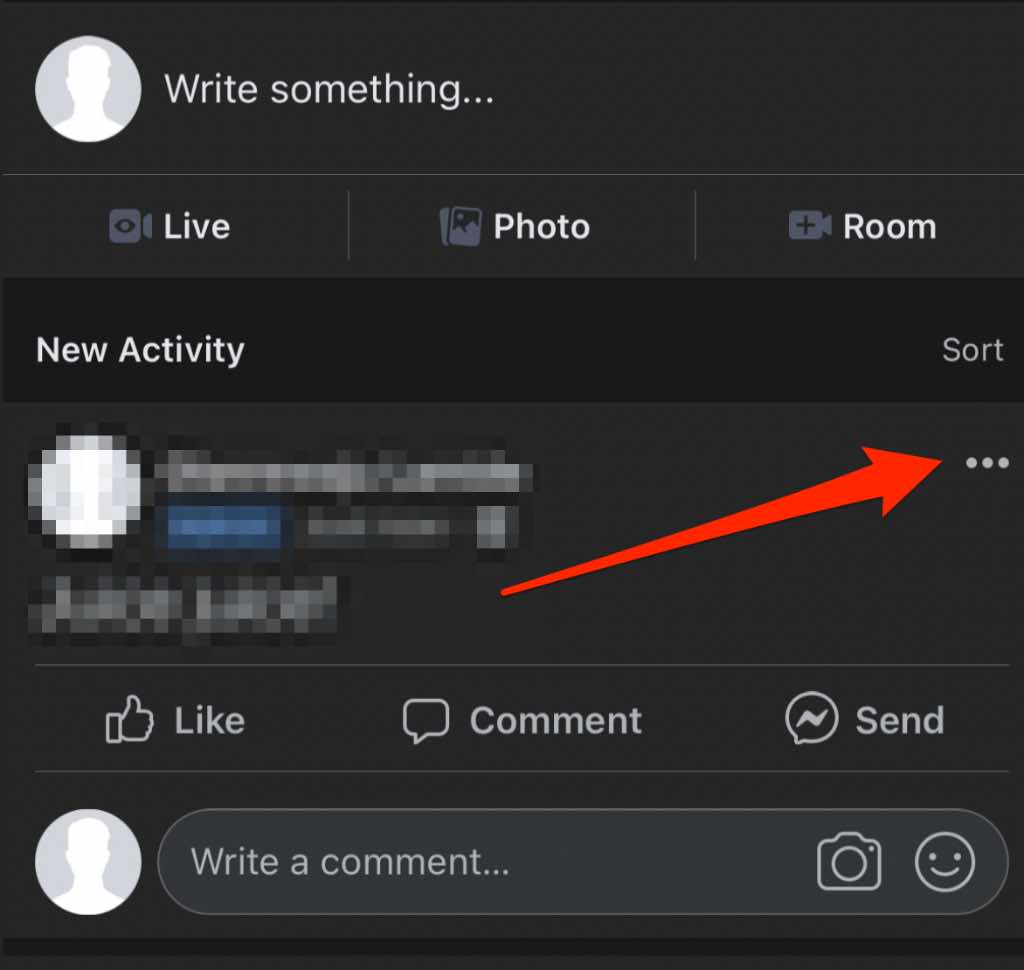
- Appuyez sur Marquer comme annonce(Mark as Announcement) .
Remarque(Note) : Vous pouvez également appuyer à nouveau sur Plus et sélectionner Épingler(Pin) en haut pour vous assurer que la publication reste en haut.

- Pour désépingler la publication de la section Annonces(Announcements) , appuyez sur Plus(More) à côté de la publication, puis appuyez sur Supprimer l'annonce(Remove Announcement) .

Remarque(Note) : lorsque vous désépinglez une publication, Facebook la supprime du haut de la section des annonces de votre groupe et la restaure à sa position d'origine.
L'épinglage n'est qu'à quelques clics(Pinning Is Only a Few Clicks Away)
Vous souhaitez attirer l'attention sur une publication spécifique sur Facebook ? Épingler cette publication la fera apparaître en haut à chaque fois, de sorte qu'elle sera visible pour les visiteurs de votre profil, les abonnés de la page ou les membres du groupe.
Laissez un commentaire et dites-nous si ce guide vous a été utile.
Related posts
3 façons de prendre un Photo or Video sur un chromebook
Comment 08932008 ou Spying Software
Plat Panel Display Technology Demystified: TN, IPS, VA, OLED et plus
Comment faire pour activer ou désactiver Caps Lock sur Chromebook
4 Ways Pour trouver le meilleur Internet Options (ISPs) dans votre région
Comment scinder le Screen sur un chromebook
Comment 08498087 à Word, Google Docs and Outlook
Comment utiliser Discord Spoiler Tags
8 Ways pour développer votre Facebook Page Audience
Comment Download and Install Peacock sur Firestick
Comment prendre un Screenshot sur Steam
Comment changer la langue sur Netflix
Comment Mute Someone sur Discord
Comment utiliser VLOOKUP dans Google feuilles
Quel Do BCC and CC Mean? Compréhension Basic Email Lingo
Discord pas Opening? 9 Ways pour réparer
Comment un remboursement Game sur Steam
Comment réparer une erreur Steam "en attente de transaction"
Comment de caster Roku TV de PC or Mobile
Best Camera Settings pour Portraits
