Comment vérifier la puissance de sortie d'un port USB sous Windows 11/10
La plupart d'entre nous blâmons le câble ou l'adaptateur pour une charge lente ou un transfert de données lent. Seule la personne la plus technique d'entre nous remet en question la puissance de sortie(Power Output) des ports USB(USB Ports) . Si vous êtes l'un d'entre eux et que vous souhaitez savoir comment vérifier la puissance de sortie(Power Output) des ports USB(USB Ports) sous Windows 11/10 , cet article est pour vous.
Comment vérifier le port USB pour l' alimentation(Power) sous Windows 11/10
Il existe deux méthodes par lesquelles vous pouvez vérifier la puissance de sortie(Power Output) des ports USB(USB Ports) sous Windows 11/10 :
- Par Gestionnaire de périphériques
- Par application tierce
Parlons-en en détail.
Utilisation du Gestionnaire de périphériques
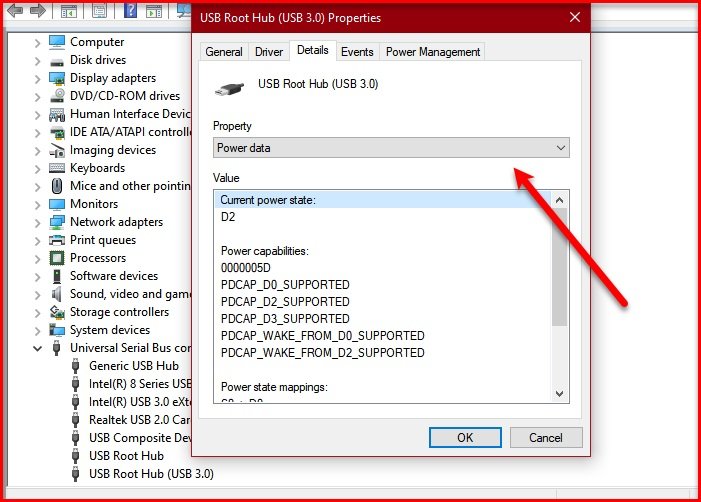
Avec l'aide du Gestionnaire(Device Manager) de périphériques , vous pouvez vérifier la puissance de sortie(Power Output) des ports USB(USB Ports) sous Windows 10 .
- Pour ce faire, lancez le Gestionnaire (Device Manager ) de périphériques par Win + X > Device Manager.
- Développez le contrôleur de bus série universel,(Universal Serial Bus controller, ) cliquez avec le bouton droit sur « Hub USB racine » (“USB Root Hub” ) ou « Hub USB générique »(“Generic USB Hub”) , puis cliquez sur Propriétés.(Properties.)
- Accédez à l' onglet Détails et dans la section (Details )Propriété (Property ) , sélectionnez Données d'alimentation. (Power data. )
- Maintenant, vous pouvez voir la puissance de sortie(Power Output) de votre port USB(USB Port) à partir de là.
- Vous verrez quelque chose comme "D0". Plus le nombre est élevé, plus la puissance de sortie(Power Output) de votre périphérique USB est(USB Device) faible .
Par exemple, dans cette capture d'écran, « l' état actuel de l'alimentation(Current power state) » est D2, qui se situe quelque part au milieu.
CORRECTIF(FIX) : Erreur de surtension sur le port USB(Power surge on the USB port) .
Utilisation d'une application tierce

Si vous voulez connaître la puissance de sortie(Power Output) exacte en Ampère(Ampere) , optez pour USBDeview , une application tierce pour gérer vos périphériques USB .
Vous devez télécharger et installer l'application.
Lancez USBDeview et consultez la (USBDeview )puissance de sortie(Power Output) de votre port USB dans la section Alimentation (Power ) .
Vous pouvez utiliser le curseur horizontal pour atteindre l' option Alimentation .(Power )
Cela peut être un peu frustrant si vous vérifiez les sorties d'alimentation(Power Outputs) de plusieurs ports, vous pouvez donc soit faire glisser l' option Alimentation (Power ) , soit double-cliquer sur un port spécifique pour connaître sa sortie d'alimentation(Power Output) .
J'espère que nous vous avons aidé à vérifier la puissance de sortie(Power Output) des ports USB(USB Ports) sous Windows 11/10 .
Lisez ensuite : (Read next: )How to enable or disable CD/DVD ROM Drives, USB Drives or Ports.
Related posts
Activer Network Connections en Modern Standby sur Windows 10
Comment vérifier, inférieur ou Increase CPU usage dans Windows 10
Change Multimedia Settings en utilisant PowerCFG tool en Windows 11/10
Comment réparer les problèmes Battery drain dans Windows 11/10
Windows 10 ne fonctionne pas Sleep | Sleep Mode ne fonctionne pas dans Windows 10
Ne peut pas éjecter External Hard drive Drive or USB sur Windows 11/10
Hibernate option est manquant dans Control Panel dans Windows 10
Microsoft Intune ne synchronisation pas? Force Intune pour synchroniser en Windows 11/10
Power Plan continue de changer en Windows 10
Best gratuit ISO Mounter software pour Windows 10
Comment dépanner une erreur "Surtension sur le port USB" sous Windows 10
Comment changer ce que le Power button fait dans Windows 10
Remove Media est Write Protected message dans Windows 10
Comment vérifier l'Shutdown and Startup Log dans Windows 10
USB drive ne pas montrer les fichiers et dossiers dans Windows 10
Comment activer ou Disable Sound Output Device dans Windows 10
PowerPlanSwitcher vous permet de modifier rapidement les plans Power dans Windows 10
USB Keyboard Non reconnu dans Windows 10
Comment changer Webcam par défaut dans Windows 10 ordinateur
Audio Input and Output device Désinstallé sur Redémarrer à Windows 10
