Correction de l'utilisation élevée du processeur par XboxStat.exe dans Windows 11/10
Les joueurs sur PC peuvent remarquer une utilisation élevée du processeur(High CPU Usage) par XboxStat.exe lorsqu'ils jouent sur leur appareil Windows 11/10. Ce message est destiné à aider à atténuer ce problème. Les PC Windows 11/10 doivent généralement disposer d'au moins 4 Go de RAM au lieu des 2 Go habituels. Cependant, même si vous disposez de suffisamment de RAM , les jeux haut de gamme sont généralement gourmands en ressources système.
Lorsque vous connectez un contrôleur Xbox au système Windows 11/10 , il lance la tâche xboxstat.exe et s'exécute à chaque démarrage du système. Cette tâche n'est pas nécessaire au fonctionnement du contrôleur et peut donc être terminée. Il est simplement utilisé pour collecter des données statistiques du système et les envoyer à Microsoft .
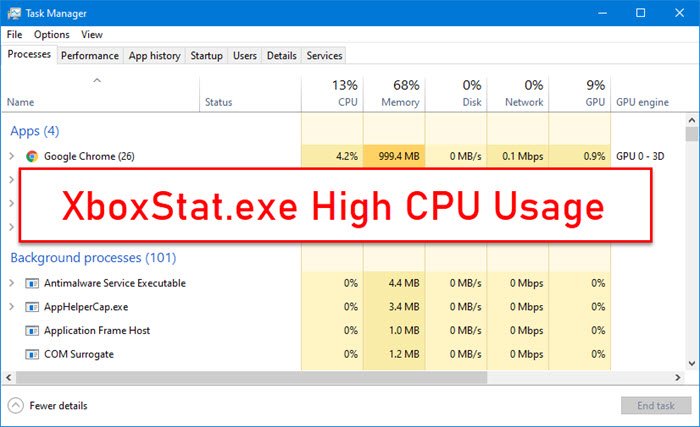
Utilisation élevée du processeur XboxStat.exe
Si vous êtes confronté à ce problème, vous pouvez essayer nos solutions recommandées ci-dessous sans ordre particulier et voir si cela aide à résoudre le problème.
- Désactiver XboxStat.exe depuis le démarrage
- Lancer l'analyse SFC
- Exécutez l' outil de (Run Hardware)dépannage(Troubleshooter) du matériel et des périphériques(Devices)
- Désinstallez et réinstallez le pilote Xbox Controller
Jetons un coup d'œil à la description du processus impliqué concernant chacune des solutions répertoriées.
1] Désactiver XboxStat.exe depuis le démarrage(Startup)
Cette solution a fonctionné pour la plupart des joueurs sur PC confrontés à une utilisation élevée du processeur(High CPU Usage) par XboxStat.exe . Pour désactiver XboxStat.exe à partir de l'onglet Démarrage(disable XboxStat.exe from Startup tab) du Gestionnaire des tâches, procédez comme suit :
- Appuyez sur Ctrl + Shift + Esc pour ouvrir le Gestionnaire des tâches.
- Cliquez sur l' onglet Démarrage .(Startup )
- Faites défiler(Scroll) la liste jusqu'à ce que vous trouviez l'entrée XboxStat.exe ou Microsoft Xbox 360 Accessories .
- Sélectionnez l'entrée.
- Cliquez sur Désactiver (Disable ) en bas de la fenêtre du Gestionnaire des tâches.(Task Manager)
- Fermez le Gestionnaire des tâches.
- Redémarrez votre PC.
Au démarrage, le XboxStat.exe ne sera plus chargé.
2] Exécutez l'analyse SFC
Comme il s'agit d'un fichier système légitime, il a peut-être été endommagé ou corrompu. Dans ce cas, vous pouvez exécuter le Vérificateur des fichiers système pour remplacer le fichier par un fichier sain.
3] Exécutez l' outil de (Run Hardware)dépannage(Troubleshooter) du matériel et des périphériques(Devices)
Cette solution nécessite que vous exécutiez l'outil de dépannage du matériel et des périphériques .
4] Désinstallez(Uninstall) et réinstallez le pilote du contrôleur
Vous pouvez également essayer de désinstaller et de réinstaller le pilote du contrôleur Xbox sur votre appareil Windows 10 et voir si cela résout le problème en cours.
J'espère que cela t'aides!
Lectures associées :(Related reads:)
- Utilisation élevée du processeur et du disque UTCSVC
- Utilisation élevée du processeur par IAStorDataSvc
- Utilisation élevée du processeur et du disque par Windows Image Acquisition
- Firefox utilisation élevée du processeur ou de la mémoire
- Utilisation élevée du processeur, de la mémoire ou du disque dans Chrome(Chrome high CPU, Memory, or Disk usage) ,
Related posts
Fix Services et Controller APP High CPU usage dans Windows 10
Fix DCFWinService High Disk Usage sur Windows 11/10
Comment Fix High CPU Usage par System Idle Process
Comment réparer l'utilisation élevée du processeur audiodg.exe sous Windows 11/10
Microsoft Office Click-To-Run High CPU usage à Windows 11/10
Fix PowerShell Causant High CPU usage dans Windows 11/10
Comment réparer les interruptions du système d'utilisation élevée du processeur dans Windows 10
Comment réparer l'utilisation élevée du disque de l'hôte de service (SysMain) dans Windows 11/10
Hôte de service fixe : utilisation élevée du processeur par le service de stratégie de diagnostic
Fix Chrome CPU élevé, Memory or Disk usage dans Windows 10
8 Ways à Fix High CPU Usage par TiWorker.exe
Fix Service Host: local System (svchost.exe) High CPU and Disk Usage
Fixer le fournisseur WMI hôte High CPU Usage [Windows 10]
Il y avait un problème à partir StartupCheckLibrary.dll à Windows 10
Fix MPSigStub HAUTE CPU usage à Windows 10
Correction de l'utilisation élevée du processeur du noyau NT et du processus système dans Windows
Qu'est-ce que CompatTelRunner.exe sur Windows 10? Puis-je le désactiver?
Qu'est-ce que Sihost.exe dans Windows 10? Comment savoir s'il est virus?
Comment réparer l'utilisation élevée du processeur "iastordatasvc" sur Windows 10
Qu'est-ce que IgfxEM.exe process vu dans Windows 10?
