Correction de l'utilisation élevée du processeur, de la mémoire ou du disque dans Chrome sous Windows 11/10
Certaines des fonctionnalités intégrées de Chrome , y compris le ralentissement de la prélecture des PC Windows 11/10 . Si vous rencontrez souvent ce problème, il est temps de désactiver certaines des options de prélecture. Vous pouvez également choisir de savoir quel onglet est à l'origine de ce problème. Consultez les conseils pour corriger l'utilisation élevée du disque(Disk) ou du processeur de (CPU)Chrome dans Windows 11/10 .
100% disk usage dans Windows 10 est l'un des problèmes les plus courants, et il y a plusieurs raisons à cela. Techniquement parlant, c'est l'un des programmes qui pèsent lourd sur l'ordinateur, ce qui ralentit tout le reste.
(Chrome)Utilisation élevée du processeur(CPU) , de la mémoire(Memory) ou du disque dans (Disk)Chrome
Si vous rencontrez ce problème, vous devez jeter un œil aux domaines suivants :
- Désactiver ou supprimer les extensions indésirables
- Désactiver les fonctionnalités intégrées
- Utilisez Chrome Task Manager(Use Chrome Task Manager) pour identifier les onglets coupables
- Réinitialisez Chrome.
1] Désactiver(Disable) ou supprimer les extensions indésirables
Vérifiez les extensions, thèmes et addons de votre navigateur installés et désactivez-les(browser extensions, themes and addons and disable) ou, mieux encore, supprimez-les. Certaines extensions sont connues pour consommer beaucoup de ressources.
Lire(Read) : Correction de Google Chrome en retard et lent à s'ouvrir(Google Chrome lagging and slow to open) .
2] Désactiver les fonctionnalités Chrome intégrées
Le navigateur Google Chrome(Google Chrome) peut causer des problèmes si vous avez épinglé des onglets car tout est prérécupéré et rechargé à chaque fois que vous lancez le navigateur. La seule façon de résoudre ce problème est de désactiver la prélecture, sinon vous devez tout désépingler de votre liste, ce qui est peu probable.
Lancez Google Chrome . Accédez à Settings > Show Advanced Settings > Privacy .
Cochez l'option Utiliser un service de prédiction pour aider à compléter les recherches et les URL saisies dans la barre d'adresse. (Use a prediction service to help complete searches and URLs typed in the address bar. )Désactivez-le. Vous pouvez également désactiver la deuxième option connexe qui dit " Utiliser un service de prédiction pour charger les pages plus rapidement(Use a prediction service to load pages more quickly) "
Dans les versions récentes de Chrome , ce paramètre s'appelle Précharger les pages pour une navigation et une recherche plus rapides(Preload pages for faster browsing and searching) . Vous l'obtiendrez sous Settings > Advanced > Privacy et sécurité.
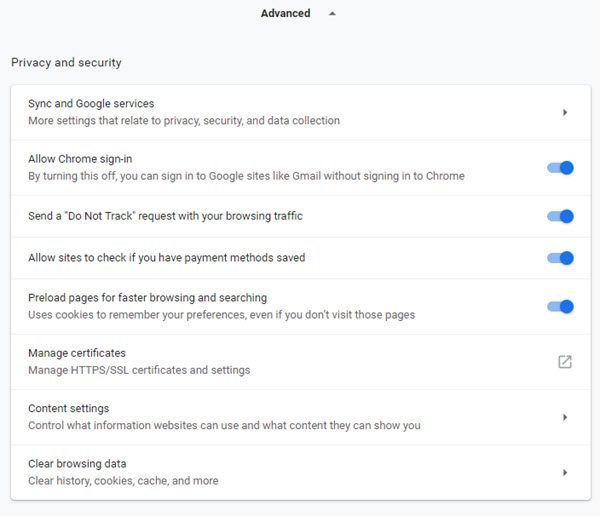
Il existe une section avancée appelée « Protégez-vous, vous et votre appareil, des sites dangereux(Protect you and your device from dangerous sites) », ce qui entraînera une activité élevée du disque si votre ordinateur est infecté par un virus ou possède des versions bootleg de Windows ou d' Office . Vous pouvez le désactiver pendant un certain temps, mais assurez-vous ensuite d'utiliser Windows Defender pour analyser votre ordinateur.
Ces deux options garantissent que Chrome ne télécharge pas ces sites lors de vos déplacements, ce qui garantit à son tour qu'aucune activité du disque dur n'a lieu. Dans l'ancienne version de Chrome , cela était disponible en tant que prélecture.
Lire(Read) : Comment réparer 100% Disk, High CPU, High Memory usage in Windows .
3] Découvrez(Find) quel onglet(Tab) utilise le plus de ressources
Si vous n'avez pas beaucoup d'options et que vous avez besoin d'épingler des sites Web, nous pouvons déterminer quel onglet est à l'origine du problème d'utilisation du disque dans Chrome .
- Assurez(Make) - vous que Chrome est votre (Chrome)Windows actuel et actif .
- Press Shift+Esc , et cela ouvrira un gestionnaire de tâches de Chome .
- Cela ouvrira le propre gestionnaire de tâches de Chrome(Chrome’s own Task Manager) , qui vous donnera un aperçu plus précis.
- Vous pouvez voir la quantité de mémoire consommée par chaque onglet et plugins. Tuez celui qui cause le problème.

Cela vous aidera à comprendre le problème lors de vos déplacements. Vous pouvez toujours passer à un autre navigateur si cela devient plus fréquent.
4] Réinitialiser Chrome
Si rien ne vous aide, vous pouvez réinitialiser Chrome(reset Chrome) - ou le désinstaller puis le réinstaller - et voir si cela vous aide. La réinitialisation du navigateur supprimera les paramètres personnels, les signets, etc. Vous voudrez peut-être d' abord les sauvegarder .
Hope this helps!
Plus à ce sujet :(More on this:)
- Faire en sorte que le navigateur Chrome utilise moins de mémoire sous Windows ; vient avec un prix cependant(Make Chrome browser use less memory on Windows; comes with a price though)
- Réduisez l'utilisation élevée de la mémoire de Chrome et utilisez moins de RAM.(Reduce Chrome high memory usage & make it use less RAM.)
Related posts
Fix Chrome ne s'ouvrira pas et ne se lancera pas sur Windows 11/10 PC
Fix Chrome ne fonctionne que dans Incognito Mode sur Windows 10
Comment réparer 100% Disk, High CPU, High Memory usage dans Windows 10
Fix COM Surrogate HAUTE CPU or Disk usage à Windows 10
Fix RESULT_CODE_HUNG error sur Microsoft Edge sur Windows 10
Comment désactiver le proxy dans Chrome sur Windows 10 PC
Fix DCFWinService High Disk Usage sur Windows 11/10
Fix High CPU Usage par XboxStat.exe dans Windows 10
Comment réparer l'utilisation élevée du disque de l'hôte de service (SysMain) dans Windows 11/10
Fix Google Chrome screen Numéro vacillant sur Windows 10
Fix ShellExecuteEx échoué erreur dans Windows 10
Reset Chrome browser Paramètres à défaut dans Windows 10
Fix Google Maps Numéro lent sur Chrome, Firefox, Edge sur Windows 11/10
Résoudre le problème : Google Chrome utilise beaucoup de processeur (CPU) lorsque je visite un site Web
Fix WerMgr.exe or WerFault.exe Application Error en Windows 11/10
Fix Google Chrome lagging et lent à ouvrir dans Windows 11/10
Fix DXGI_ERROR_DEVICE_REMOVED sur Windows 11/10 PC
Comment restaurer MANQUANT Chrome Top Toolbar dans Windows 11/10?
Comment échanger des disques durs dans Windows 10 avec Hot Swap
Open et utiliser Chrome Task Manager sur Windows 10
