Comment conserver plus longtemps les e-mails supprimés dans Outlook via Exchange Online
Si vous avez une tonne d'e-mails dans votre compte Outlook qui doivent simplement disparaître, vous pouvez les supprimer définitivement. Ils doivent ensuite être déplacés vers le dossier Items > Deletions , où ils seront conservés pendant 14 jours. Cependant, si 14 jours ne suffisent pas, que diriez-vous de l'augmenter jusqu'à 30 jours ? Oui, c'est possible.
D'après le titre, il est clair que vous aurez besoin d'un compte Microsoft Exchange Online , donc si vous êtes un utilisateur à domicile, il y a de fortes chances que cet article ne soit pas pour vous, mais en même temps, vous pouvez continuer à lire dans l'ordre pour apprendre quelque chose de nouveau.
Avant d'aller de l'avant, nous devons souligner que vous devez utiliser Exchange Online PowerShell car, pour le moment, il n'est pas possible d'apporter les modifications nécessaires à partir d' Outlook ou d' Outlook sur le Web. C'est étrange, mais c'est ce que c'est, donc jusqu'à ce que Microsoft fasse quelques changements, nous devons travailler avec ce qui est disponible.
Conserver plus longtemps les e-mails supprimés définitivement dans Outlook
Pour une raison quelconque, vous souhaiterez peut-être conserver les e-mails supprimés un peu plus longtemps, et ce guide vous aidera à accomplir cette tâche. Nous couvrirons les éléments suivants :
- Sélectionnez les bonnes autorisations
- Connecter Windows PowerShell à Exchange Online
- Déconnecter la session PowerShell distante(PowerShell)
1] Sélectionnez les bonnes autorisations(1] Select the correct permissions)

La première(First) chose à faire est d'attribuer les autorisations qui ont du sens pour ce problème spécifique. Pour ce faire, vous devez vous rendre sur docs.microsoft.com et consulter la section Autorisations d'approvisionnement du destinataire(Recipient provisioning permissions) et attribuer celle répertoriée ci-dessous sur votre serveur Exchange Online .
2] Connectez Windows PowerShell à Exchange Online(2] Connect Windows PowerShell to Exchange Online)
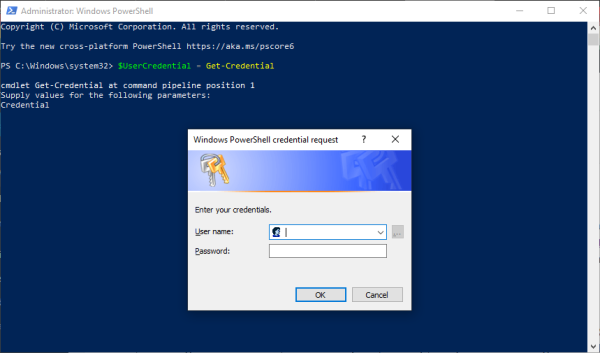
Pour que les choses fonctionnent, nous devons d'abord connecter votre serveur Exchange Online avec (Exchange Online)Windows PowerShell . Nous pouvons le faire en lançant PowerShell depuis votre ordinateur local, puis copiez et collez la commande suivante :
$UserCredential = Get-Credential
Lorsque la boîte de dialogue s'affiche, saisissez votre compte scolaire ou professionnel, puis votre mot de passe, puis cliquez sur OK. L'étape suivante consiste donc à copier et coller une autre commande, et cela se passe comme ceci, ici :
$Session = New-PSSession -ConfigurationName Microsoft.Exchange -ConnectionUri https://outlook.office365.com/powershell-liveid/ -Credential $UserCredential -Authentication Basic -AllowRedirection

Exécutez également cette commande après avoir effectué la précédente :
Import-PSSession $Session -DisableNameChecking
3] Déconnectez la session PowerShell distante(3] Disconnect the remote PowerShell session)
Une fois que tout cela est fait, nous vous suggérons de ne pas fermer complètement Windows PowerShell , mais plutôt de le déconnecter. Vous voyez, si vous fermez la fenêtre, vous pourriez utiliser toutes les sessions PowerShell à distance à votre disposition, et vous devrez attendre que les sessions expirent.
Pour déconnecter la session, copiez et collez la commande suivante, puis exécutez-la en appuyant sur la touche Entrée(Enter) :
Remove-PSSession $Session
4] Modifier la durée de conservation des éléments supprimés définitivement(4] Change how long permanently deleted items are kept)
Il est maintenant temps de faire ce que vous êtes venu faire ici en premier lieu, alors relancez Windows PowerShell et tapez la commande suivante dans la case et appuyez sur Entrée(Enter) :
Set-Mailbox -Identity "Emily Maier" -RetainDeletedItemsFor 30
Gardez(Bear) à l'esprit que cette commande est destinée à une boîte aux lettres spécifique. Veuillez(Please) supprimer Emily Maier et la remplacer par le nom de votre boîte aux lettres préférée. De plus, cette commande fixera la date de suppression à 30 jours.
Pour apporter des modifications à toutes les boîtes aux lettres, veuillez copier et coller ce qui suit :
Get-Mailbox -ResultSize unlimited -Filter {(RecipientTypeDetails -eq 'UserMailbox')} | Set-Mailbox -RetainDeletedItemsFor 30
OK, donc c'est tout et nous avons terminé. Si vous avez besoin de plus d'informations, visitez Microsoft.com .
Related posts
La connexion à Microsoft Exchange est indisponible, Outlook doit être en ligne
Microsoft Exchange administrator nécessite que vous quittiez et redémarrez Outlook
Comment changer la langue de votre compte Microsoft, Outlook, Office Online, etc.
Erreur lors du chargement du message Outlook error sur Android mobile
Comment optimiser l'application Outlook mobile pour votre téléphone
Comment créer un Contact Group dans Outlook pour envoyer des emails en vrac
Nous ne pouvions pas planifier l'erreur de réunion - Erreur des équipes dans Outlook
Comment ajouter une table dans Gmail and Outlook email messages
Comment faire Outlook download Tous les emails du serveur
Comment mettre en Expiration Date and Time des e-mails à Outlook
Comment transmettre des courriers électroniques ou désactiver le transfert non autorisé dans Outlook.com
Comment utiliser Gmail From Outlook.com interface
Convert NSF à PST à l'aide d'outils gratuits NSF à PST converter
Comment réparer Outlook Error 0X800408FC sur Windows 10
Stop Outlook Ajout automatique des événements Calendar des e-mails
Comment définir Outlook comme par défaut Email Reader sur Mac
Impossible de télécharger des pièces jointes à partir de Outlook Web App
Impossible de joindre des fichiers à l'adresse électronique dans l'application Outlook.com or Desktop [FIXE]
Le courant mail client ne peut pas remplir le messaging request - Outlook error
Correction du custom dictionary n'est pas disponible pour être mis à jour dans Outlook
