Bloquer les demandes de sites Web pour accéder aux appareils de réalité virtuelle dans Firefox
Le nombre de sites prenant en charge le contenu compatible WebVR augmente chaque jour. De nombreux sites de ce type demandent l'accès à vos appareils de réalité virtuelle pour fournir un contenu 3D immersif. Si vous n'avez aucun appareil VR connecté à votre système, il est logique de bloquer les demandes des sites Web pour accéder aux appareils de réalité virtuelle(block websites requests to access virtual reality devices) dans Firefox. Voici comment c'est fait.
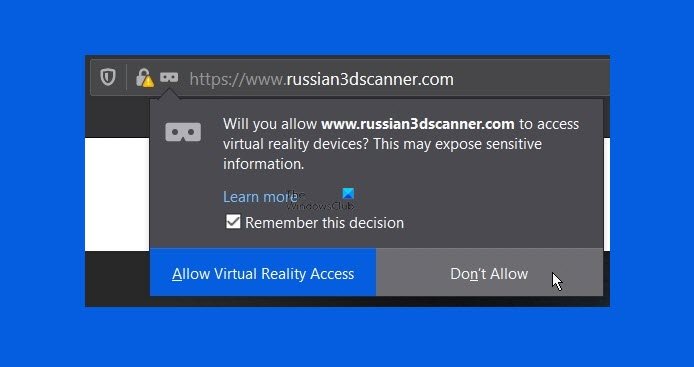
Que permet la réalité virtuelle ?
Comme son nom l'indique, il crée un monde artificiel immersif grâce à l'utilisation de la technologie dans un visualiseur de réalité virtuelle. Les utilisateurs peuvent découvrir le contenu 3D et se sentir comme s'ils étaient réellement présents à cet endroit.
Pourquoi les sites Web demandent-ils un accès à la réalité virtuelle(Virtual Reality) ?
Les sites Web le font dans le but de vous permettre de faire l'expérience de la réalité virtuelle dans votre navigateur, car l'objectif est de permettre à tout le monde d'accéder plus facilement aux expériences de réalité virtuelle, quel que soit l'appareil que vous possédez.
Comment bloquer les demandes de sites Web pour accéder aux appareils de réalité virtuelle dans (Virtual Reality)Firefox
Lorsqu'un site Web met en œuvre la prise en charge de WebVR et fournit du contenu 3D, il peut afficher du contenu immersif dans le casque, avec le consentement de l'utilisateur. Vous pouvez bloquer les sites Web demandant l'accès aux appareils de réalité virtuelle dans des navigateurs comme Firefox , si vous ne le trouvez pas utile.
- Lancez le navigateur Firefox.
- Choisissez le menu Ouvrir l'application.
- Sélectionnez Paramètres.
- Faites défiler(Scroll) jusqu'à la section Confidentialité(Privacy) et sécurité(Security) .
- Passez à Autorisations sur la droite.
- Appuyez sur le bouton Paramètres à côté de (Settings)Réalité virtuelle(Virtual Reality) .
- Cochez la case Bloquer(Block) les nouvelles demandes demandant l'accès à vos appareils de réalité virtuelle.
Lancez le navigateur Firefox . Assurez-vous que vous utilisez la dernière version du navigateur.
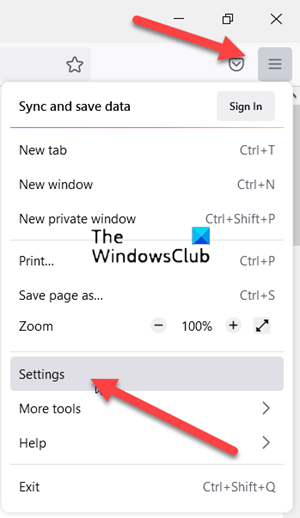
Cliquez sur le menu Ouvrir l'application(Open Application Menu) , visible sous la forme de 3 barres horizontales dans le coin supérieur droit de la fenêtre du navigateur.
Choisissez Paramètres(Settings) dans le menu.
Ensuite, dans le volet de navigation de gauche, faites défiler jusqu'à la section Confidentialité et sécurité(Privacy & Security) .
Sur la droite, faites défiler jusqu'à la section Autorisations(Permissions) .
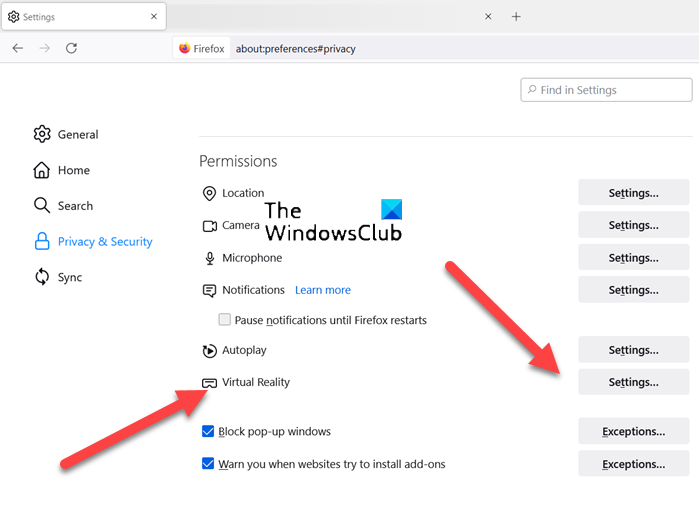
Cliquez maintenant sur l' onglet Paramètres(Settings) à côté de l' option Réalité virtuelle(Virtual Reality) pour ouvrir la fenêtre Autorisations de réalité virtuelle.(Virtual Reality Permissions)
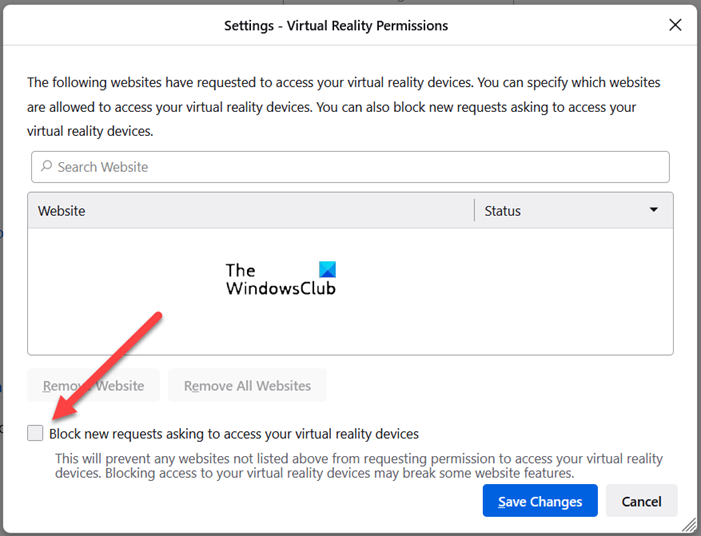
Cochez la case marquée à côté de la description Bloquer les nouvelles demandes demandant d'accéder à vos appareils de réalité virtuelle .(Block new requests asking to access your virtual reality devices )
Une fois terminé, appuyez sur le bouton Enregistrer(Save) les modifications pour appliquer les modifications.
Veuillez noter que le blocage(Blocking) de l'accès à vos appareils de réalité virtuelle peut interrompre certaines fonctionnalités du site Web. Cependant, si cela ne vous dérange pas, allez-y et apportez les modifications décrites ci-dessus dans le message.
Hope it helps!
Related posts
4 services pour organiser des réunions en réalité virtuelle
Comment permettre ou Block Add-on installation sur Firefox
Block Notifications, Microphone, Camera Demandes en Firefox browser
Block or Allow Third-Party Cookies dans Chrome, Firefox, Edge, IE, Opera
Comment effacer Cache, Cookies, Browsing History dans Chrome and Firefox
Comment faire Flash work dans Chrome, Edge, Firefox NOW
Fix Firefox Problèmes avec des add-ons, des plugins ou des logiciels indésirables
Comment économiser des pages Web comme PDF dans Chrome or Firefox
Comment activer la barre d'outils Firefox Bookmarks uniquement sur New tab
Search sur plusieurs onglets ouverts sur Firefox and Chrome browsers
Capturer ou prendre des captures d'écran dans le navigateur Chrome or Firefox Nativement
Change User Interface language pour Chrome or Firefox browser
L'add-on n'a pas pu être téléchargé à cause d'un connection failure
Windows Defender Application Guard Extension pour Chrome & Firefox
Correction: Vimeo ne fonctionne pas dans Chrome or Firefox
Fermez tous ouvert browser tabs à la fois dans Chrome, Edge ou Firefox
Comment désactiver les notifications Firefox dans le Windows 10 Action Center
Comment utiliser la synchronisation Firefox sur différentes plates-formes
Make Firefox display Media Controls sur Windows 10 Lock Screen
Firefox JSON Viewer ne fonctionne pas; Impossible d'afficher ou d'éditer des données JSON
