Comment gérer ou arrêter la mise à jour de Windows 10 à l'aide du gestionnaire WAU
Windows Update a évolué avec le temps, et maintenant il existe de nombreuses fonctionnalités qui donnent plus de contrôle à l'utilisateur final. Nous avons vu des fonctions telles que mettre en pause les mises(pausing Updates) à jour , s'assurer qu'il faut l'autorisation de l'utilisateur, différer les mises à jour et même retarder les mises à jour des fonctionnalités pendant un certain temps. Cependant, si vous voulez un contrôle encore meilleur, vous devez essayer le WAU Manager . Ce gestionnaire de mise à jour(Update) Windows offre un contrôle granulaire pour gérer les mises à jour.
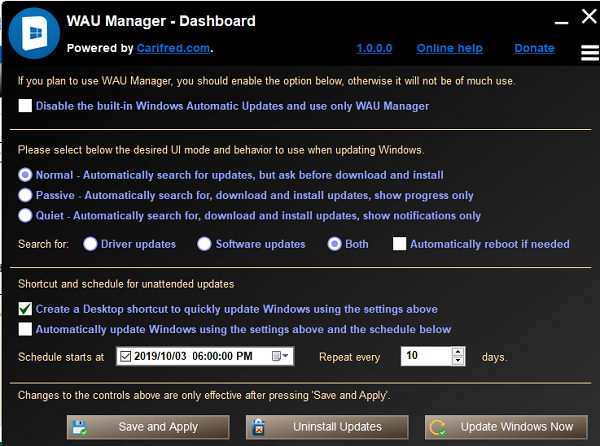
Gestionnaire de mises à jour automatiques(Windows Automatic Updates Manager) de Windows pour Windows 10
Le gestionnaire WAU(WAU) est un logiciel gratuit de gestion des mises à jour automatiques de Windows(Windows Automatic Updates Manager) permettant d'arrêter, de reporter, de gérer, de masquer, d'afficher, d'installer, de désinstaller Windows Update dans Windows 10 . Voici la liste des fonctionnalités qui améliorent la gestion de Windows Update avec WAU Manager :
- Choisissez la fréquence des mises à jour, qui peut être une fois par jour, un mois ou un an.
- Choisissez si vous souhaitez télécharger la mise à jour et attendez l'installation ou ignorez complètement le téléchargement.
- Normal : rechercher une mise à jour, mais demander le téléchargement et l'installation
- Passif : Recherche de nouvelles mises à jour, téléchargements et installations
- Silencieux : il affiche des notifications pour redémarrer le système.
- Vous pouvez choisir de ne pas télécharger de nouveaux pilotes, ce qui est une option avantageuse.
- Désinstallez plusieurs mises à jour à la fois.
- Vous pouvez choisir de remplacer l' interface de mises à jour automatiques intégrée de Windows par (Windows)WAU Manager .
L'une des meilleures options du gestionnaire WAU est que vous pouvez définir votre calendrier et qu'il est indépendant de Windows Update .
Cela peut être un peu délicat, alors assurez-vous de savoir ce que vous faites et mettez régulièrement à jour Windows . Nous recommandons toujours d'installer les mises à jour, en particulier les mises à jour de sécurité, dès qu'elles sont disponibles.
Lorsque vous planifiez des mises à jour, assurez-vous de faire deux choses. Définissez d' abord(First) la date à laquelle WAU doit effectuer la première vérification, et si vous souhaitez mettre à jour Windows tous les 30 jours, et mettez le nombre dans la case qui dit " Répéter(Repeat) tous les X jours".
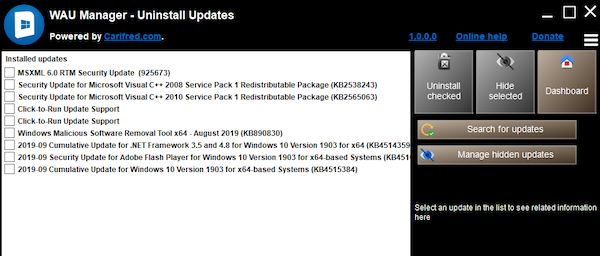
Modules de tableau de bord WAU
Outre le module Dashboard , WAU Manager dispose de quatre autres modules :
1] Installer les mises(1] Install Updates) à jour Outre la recherche d'une nouvelle mise à jour et son installation, il peut également masquer les mises à jour. Une fois cela fait, ils seront disponibles pour l'installation.
Lorsque vous choisissez de sélectionner et d'installer la mise à jour, assurez-vous de comprendre ce que vous voulez installer et ce que vous prévoyez d'ignorer. Par conséquent, il s'adresse principalement aux utilisateurs expérimentés qui connaissent leur ordinateur, leur matériel et ce qui leur convient le mieux. Si vous avez du matériel qui rencontre souvent des problèmes à cause de la mise à jour du pilote ou des fonctionnalités, c'est l'une des meilleures solutions pour gérer les mises à jour.
2] Désinstaller les mises(2] Uninstall Updates) à jour Mises à jour de désinstallation en bloc.
3] Afficher les mises à jour :(3] Unhide Updates: ) ici, vous pouvez afficher les mises à jour masquées et afficher celles que vous souhaitez.
4] Afficher l'historique des mises à jour :(4] View update history: ) Comme son nom, il peut afficher l'historique des mises à jour installées, et également effectuer des actions de maintenance liées à Windows Update .
L'application vous permet également de vous débarrasser des fichiers de mise à jour qui ont été installés mais qui restent en arrière pendant un certain temps. Il est utile lorsque vous devez réinstaller, mais il occupe alors beaucoup d'espace. Enfin, vous pouvez configurer un rappel de redémarrage qui s'affiche lorsqu'un redémarrage du système est requis après l'installation ou la désinstallation des mises à jour. Si vous ne souhaitez pas redémarrer, vous pouvez toujours le reporter. Téléchargez-le depuis sa page d' accueil(homepage)(homepage) .
PS : Il existe d'autres outils gratuits pour bloquer les mises à jour de Windows 10(free tools to block Windows 10 Updates) répertoriés ici.
Related posts
WuMgr est une source ouverte gratuite Update Manager pour Windows 10
New Caractéristiques dans Windows 10 version 20H2 October 2020 Update
Win Update Stop: Désactiver Windows Updates sur Windows 10
Windows Update Database error potentiel détecté dans Windows 10
Qu'est-ce que Microsoft Update Health Tools que je vois dans Windows 10?
Expliquer Modern Setup Host dans Windows 10. Est-ce sûr?
Fix Bouton Problèmes sur le Windows Update page
Fix Error 0x80072efe sur Windows 10 Update Assistant
Windows Update Medic Service (WaaSMedicSVC.exe) dans Windows 10
Windows Update Ne pas télécharger ou installer, Error 0x80070543
Caractéristique Update NAS INSTALLATION DU Windows 10 Pointant sur Intranet location
Windows 10 continue d'offrir ou d'installer le même Update
Fix Windows Update Error 0x80070005
Fix Windows Update error 0x80070541 sur Windows 10
Qu'est-ce que l'emballage d'activation dans Windows 10
Change Task Manager Data Update speed en Windows 10
Fix Windows Update error 0x8e5e03fa sur Windows 10
Comment réparer Windows Update Error Code C80003F3 sur Windows 10
Fix Windows Update error 0x80070659
Windows Update Client n'a pas réussi à détecter avec error 0x8024001f
