Comment mettre en pause Windows Update dans Windows 11/10 jusqu'à 365 jours
Windows 11/10 sont toujours accompagnées de modifications réelles apportées au système d'exploitation. Windows 10 donne désormais aux utilisateurs plus de contrôle sur les mises à jour Windows(Windows Updates) . C'était l'une des fonctionnalités les plus demandées dans la prochaine édition de Windows et Microsoft a finalement été obligé d'offrir un paramètre qui permet aux utilisateurs de retarder ou de différer les mises(delay or defer Windows Updates) à jour Windows jusqu'à 365 jours sur Windows 11/10 Pro , Windows 10 Enterprise et Windows 10. Éducation. Vous pouvez même suspendre les Pause Windows 11/10 Updates jusqu'à 35 jours maintenant.
Différer les(Defer Feature) mises à jour des fonctionnalités dans Windows 11/10
Auparavant, lorsqu'une mise à jour était disponible, une notification apparaissait, vous invitant soit,
- Installez les mises à jour immédiatement
- Planifier(Schedule) une mise à jour à une heure précise
- Arrêtez-le en cliquant sur Snooze.
La dernière option - Snooze permettait de retarder l'installation de la mise à jour de trois jours. Après cela, vous avez reçu une autre notification concernant la mise à jour et vous pouvez cliquer à nouveau sur le bouton Snooze . De cette façon, l'un des moyens de retarder l'installation de la mise à jour.
Windows 11/10 offre une solution simple pour la même chose. Voici comment retarder ou différer les mises à jour de fonctionnalités jusqu'à 365 jours dans Windows 11/10 . Pour différer les mises à jour de fonctionnalités(Feature) sur Windows 11/10 , procédez comme suit :
Ouvrez les paramètres de Windows 11/10 et choisissez la section "Mise à jour et sécurité". Trouvez l'entrée "Options avancées" sous "Paramètres de mise à jour" et cliquez dessus.
Faites défiler(Scroll) un peu vers le bas et vous verrez une section qui vous permet de choisir un niveau de préparation de la branche(Branch readiness level) pour déterminer quand les mises à jour de fonctionnalités sont installées et être informé des capacités et des améliorations des mises à jour de fonctionnalités.
Vous verrez deux options sous Branch Readiness :
- Succursale actuelle
- Branche actuelle pour les entreprises.
Cette section nous intéresse car elle permettra de différer les mises à jour. Les mises à jour des fonctionnalités(Feature updates) peuvent être différées de 0 à 365(0 to 365) jours. Vous pouvez choisir n'importe quel nombre entre 1 et 365 dans la liste déroulante.
La dernière option concerne les mises à jour de qualité(Quality Updates) . Les mises à jour de qualité, y compris les améliorations de sécurité, peuvent être différées de 0 à 30(0 to 30) jours.
ASTUCE(TIP) : consultez ce message si l' option Suspendre les mises à jour(Pause updates)(Pause updates) est grisée.
Suspendre les mises à jour de Windows 11/10

Pour suspendre les mises à jour automatiques de Windows(Windows Updates) dans Windows 11 :
- Ouvrir les paramètres
- Du côté droit, sélectionnez Windows Update
- Maintenant, sur le côté droit, cliquez sur le bouton Pause pendant 1 semaine(Pause for 1 week) .
La procédure sous Windows 10 est la suivante :
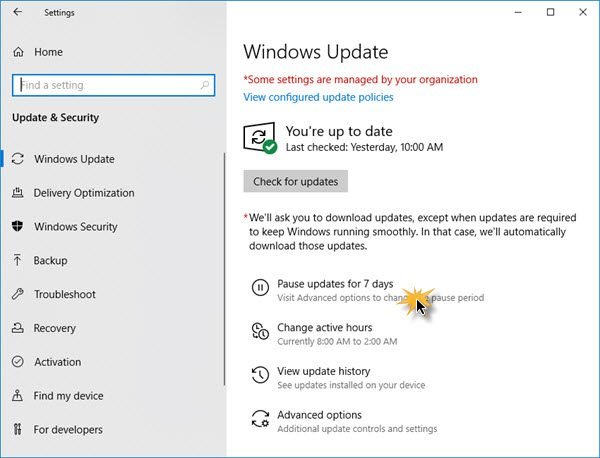
Les paramètres de mise à jour(Update) de Windows dans Windows 10 offrent désormais un lien simple en un clic pour suspendre les mises à jour pendant 7 jours(Pause updates for 7 days) . Il est également disponible dans l' édition familiale de Windows 10 .(Windows 10 Home)

Une fois en pause, l'icône change. Le texte du bouton change également - et il vous permet désormais de faire une pause de 7 jours supplémentaires.

Si vous cliquez sur Options avancées(Advanced Options) , vous pouvez choisir les données et suspendre les mises à jour Windows(Windows Updates) .
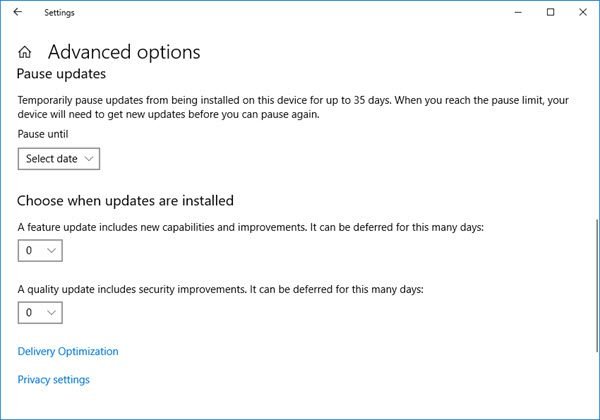
- Les mises à jour des fonctionnalités(Feature updates) peuvent être différées de 0 à 365(0 to 365) jours. Vous pouvez choisir n'importe quel nombre entre 1 et 365 dans la liste déroulante.
- Les mises à jour de qualité(Quality Updates) , y compris les améliorations de sécurité, peuvent être différées de 0 à 30(0 to 30) jours.
REMARQUE(NOTE) : Microsoft a supprimé l'option Différer les mises à jour des paramètres(removed the Defer Updates option from Settings) dans Windows 10 v2004 et versions ultérieures. Vous devez maintenant définir la période pour différer les mises à jour et les mises à jour à l'aide de GPEDIT et REGEDIT .
Une fois que vous avez configuré toutes les options souhaitées, votre PC continuera à recevoir les mises à jour antivirus de WindowsDefender , mais les mises à jour de (WindowsDefender)fonctionnalité(Feature) ou de qualité(Quality) seront retardées ou différées - ou en pause - pendant une période de temps définie.
Lire(Read) : Branches de maintenance Windows et livraison des mises à jour .
Veuillez(Please) noter que les options de configuration de ces paramètres ne sont disponibles que sur Windows 11/10 Pro , Enterprise et Education . Windows 10 Home v1903 et versions ultérieures permettent toutefois aux utilisateurs de suspendre les mises à jour Windows(Windows Updates) jusqu'à 35 jours, comme mentionné ci-dessus.
Lire(Read) : Comment définir la période pour différer les mises à jour et les mises à jour à l'aide de GPEDIT ou REGEDIT .
Related posts
Où trouver et comment lire Windows Update log dans Windows 11/10
Windows Update n'a pas installé ou ne téléchargera pas dans Windows 11/10
Comment réinitialiser les composants Windows Update dans Windows 11/10
Comment éteindre automatiquement Windows Update dans Windows 10
Windows Update Stuck Téléchargez des mises à jour dans Windows 11/10
Reset Windows Update Agent à défaut dans Windows 11/10
Fix Bouton Problèmes sur le Windows Update page
Ne peut pas se connecter à Windows 10 après la mise à jour
Fix error 0x8007042c pour Windows Update or Firewall
Pouvez-vous installer Windows Updates dans Safe Mode dans Windows 10?
Blue Screen après Windows Updates en Windows 10
Dois-je installer Optional Quality Updates dans Windows 10?
L'un des services de mise à jour ne fonctionne pas correctement dans Windows 10
Fix Windows Update error 0x80070659
Error 0xc19001e1, Windows 10 Update n'a pas réussi à installer
Fix Windows Update error 0x8e5e03fa sur Windows 10
Fix Windows 10 Update Error 0x800703F1
Windows Update Medic Service (WaaSMedicSVC.exe) dans Windows 10
Fix Windows Update error 0x80070422 sur Windows 10
Votre organisation a désactivé les mises à jour automatiques au Windows 10
