Bing Search Trucs et astuces pour améliorer l'expérience de recherche
Bing est le deuxième meilleur moteur de recherche, et si vous l'utilisez, voici quelques-uns des meilleurs trucs et astuces que vous devez connaître lorsque vous utilisez Bing Search . Si vous vous demandez pourquoi en parler alors qu'il n'est pas proche de Google , c'est qu'il y a des gens qui l'utilisent encore. Microsoft offre des récompenses(Microsoft offers rewards) aux personnes qui utilisent Bing Search , et c'est une raison de plus pour laquelle il est également utilisé. Voyons donc comment vous pouvez mieux utiliser Bing Search .
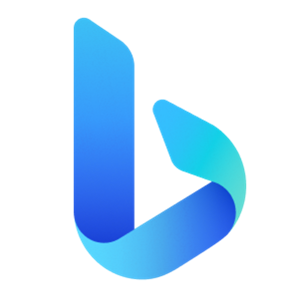
Trucs et astuces de recherche Bing
Voici quelques-uns des excellents trucs et astuces que vous pouvez essayer avec Bing Search .
- Recherche d'opérateur Bing
- Recherche du site
- Recherche de type de fichier
- Recherche spécifique à l'emplacement
- Convertisseur de devises
- Prévisions météorologiques
- Rechercher dans le titre(Title) , l' ancre(Anchor) et le corps de la page
- Modifier la taille des images dans la recherche
- Concentrez-vous sur un certain domaine dans la recherche
- Recherche d'image inversée.
Assurez(Make) -vous de vous connecter avec votre compte Microsoft(Microsoft Account) afin de pouvoir les retrouver à partir de l ' historique des recherches(Search History) .
1] Recherche d'opérateur Bing
- Citations : (Quotes:) utilisez "(Use “) " si vous souhaitez effectuer une recherche exacte. Par exemple, " Paramètres(Settings) de Windows 10 " Ici, il sera traité comme un seul mot et ne sera pas divisé en trois mots différents.
- Plus or + affiche les résultats qui contiennent tous les termes de recherche précédés du texte +.
- ET ou &(AND or &) affiche le résultat qui contient à la fois les mots
- OR or |affiche le résultat qui contient l'un des termes de recherche
- NOT ou –(NOT or –) affiche les pages qui ne contiennent pas les termes de recherche spécifiés.
Comment utiliser:(How to use:)
1. Using “ + “ symbol
En utilisant le symbole "+", vous pouvez rechercher des pages Web contenant tous les termes précédés du symbole +. Vous permet également d'inclure des termes qui sont généralement ignorés.
Par exemple, si vous recherchez Microsoft , vous trouverez tous les résultats liés à Microsoft . Mais si vous ajoutez TheWindowsClub après le symbole "+", vous obtiendrez tous les résultats liés à " Microsoft avec TheWindowsClub "
2. Utiliser le symbole " "(2. Using “ “ symbol)
En utilisant "" ce symbole, vous pouvez trouver les mots exacts dans une phrase.
Par exemple, si vous recherchez thewindowsclub.com, vous trouverez tous les résultats liés à TheWindowsClub ou TheWindowsClub.com . Mais si vous recherchez "thewindowsclub.com" avec un guillemet, les résultats seront uniquement liés à thewindowsclub.com
3. Utiliser le symbole AND ou &(3. Using AND or & symbol)
En utilisant le symbole AND ou &, vous pouvez trouver des pages Web contenant tous les termes ou expressions.(AND)
Par exemple, si vous recherchez " Microsoft AND TheWindowsClub ", vous obtiendrez des résultats pour les deux termes Microsoft ainsi que TheWindowsClub .
4. Utilisation du symbole NOT(4. Using NOT symbol)
En utilisant le symbole NOT , vous pouvez exclure les pages Web contenant un terme ou une phrase.
Par exemple, si vous recherchez « Microsoft NOT Windows », tous les résultats seront liés à Microsoft , à l' exception de Microsoft Windows .
Remarques:(Notes:)
- Par défaut, toutes les recherches sont ET(AND) (Un mot-clé de recherche que vous pouvez utiliser pour trouver des résultats contenant tous les termes de recherche que vous spécifiez.) recherches
- Vous devez capitaliser les opérateurs NOT et AND .
2] Recherche de sites
Si vous souhaitez rechercher un certain sujet ou des mots sur un site Web particulier, vous pouvez utiliser la fonction Recherche de site(Site Search) . Alors que la plupart des sites Web proposent une recherche sur son site Web, Bing peut le faire mieux.
Par exempleWindows Control Panel site:thewindowsclub.com
3] Recherche de type de fichier
Ceux qui ont besoin de chercher un mot dans un type de fichier particulier peuvent l'utiliser. Supposons(Say) que vous recherchiez un document contenant un ensemble de mots, la recherche n'affichera que ce type de fichier avec les mots que vous recherchez.
Par exempleWindows Control Panel file:pdf
4] Recherche spécifique à l'emplacement
Pour trouver un centre de service ou un magasin près de chez vous, vous pouvez utiliser l'opérateur LOC .
Par exempleWindows Service Center loc:Kolkata
5] Convertisseur de devises
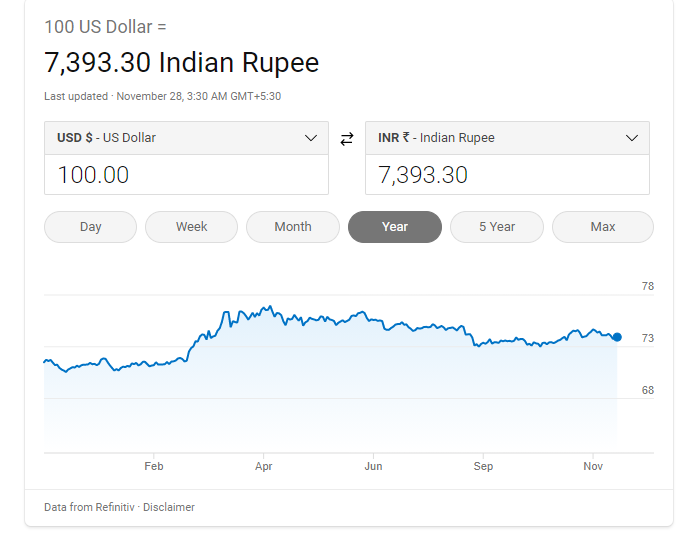
Tapez(Type) 100 $ en INR et une boîte de conversion s'affichera instantanément. Il vous permettra de saisir le montant, d'afficher le taux de conversion et d'afficher les augmentations et diminutions des taux des derniers mois entre les devises.
6] Prévisions météo
Tapez la météo dans la zone de recherche et appuyez sur la touche Entrée(Enter) . Il affichera la température et les prévisions pour l'emplacement actuel.
7] Rechercher(Search) dans le titre(Title) , l' ancre(Anchor) et le corps de la page
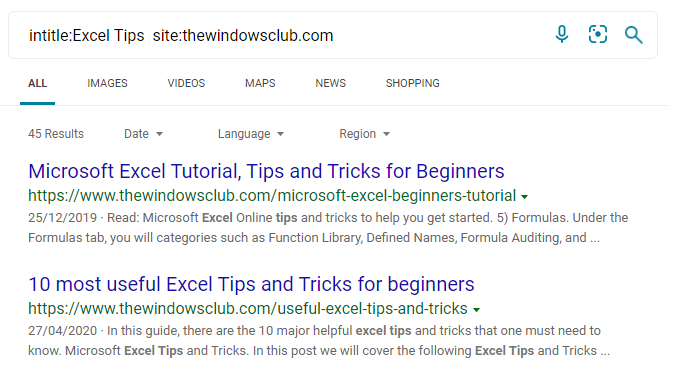
Une page Web a un titre affiché sur la recherche, l'ancre, puis le reste de la partie appelée corps qui contient le reste du texte. Donc, si vous souhaitez rechercher spécifiquement dans ces sections, utilisez les opérateurs comme ci-dessous :
- titre
- URL
- Dans le corps
Par exemple intitle:Excel Tips site:thewindowsclub.com
La requête ci-dessus recherchera les publications sur TheWindowsClub , qui contient Excel Tips dans le titre.
8] Modifier(Change) la taille des images dans la recherche d'images
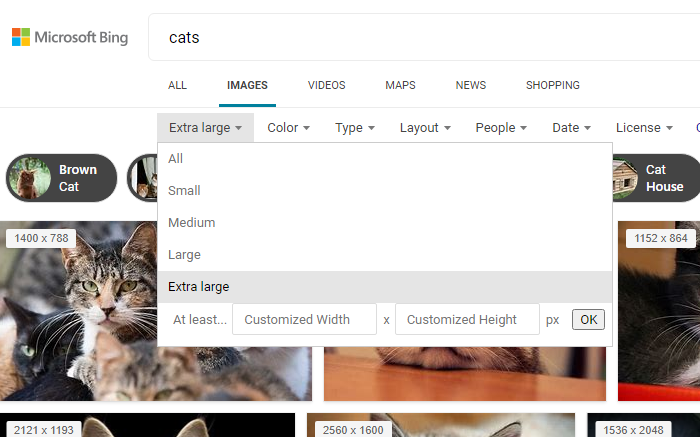
Lors de la recherche d'une image, vous pouvez choisir une taille si vous avez une exigence spécifique. Passez à la recherche d'images, recherchez quelque chose, puis cliquez sur le lien de taille d'image sous la zone de texte. Vous pouvez choisir entre petit, moyen, grand, extra-large, ou vous pouvez définir une taille spécifique.
9] Concentrez(Focus) -vous sur une certaine zone de recherche
Supposons que vous recherchiez Windows , mais que vous souhaitiez préférer une catégorie particulière. Donc, si vous souhaitez rechercher l'historique des chats(Cats) , un meilleur terme de requête serait cats prefer:historycomparé àcats history
Le résultat tirera des détails de sites tels que Wikipedia , Britannica et des sites qui lui sont dédiés.
10] Recherche d'image inversée
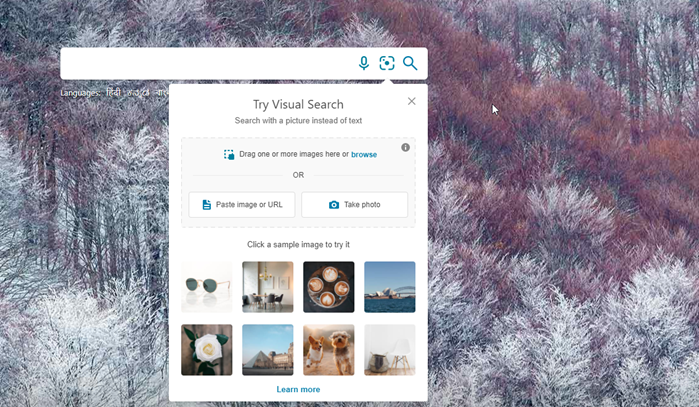
Si vous souhaitez rechercher plus d'informations sur une image pour laquelle vous n'avez pas de contexte, vous pouvez utiliser la recherche d'image inversée dans Bing . Il vous permet de télécharger une image ou d'utiliser l' URL d'une image en ligne, puis d'effectuer une recherche. Il affichera également des images similaires et des liens vers des sites Web avec ces images.
Nous espérons que vous trouverez cet article utile.
Related posts
Trouvez des fichiers spécifiques dans l'Explorateur Windows avec ces conseils de recherche
Windows 10 Search Indexer and Indexing Tips & Tricks
DuckDuckGo Search Tips and Tricks en tirer le meilleur parti de celui-ci
Google vs Bing - Trouver la droite search engine pour vous
5 caractéristiques où Microsoft Bing Search surclasse Google
Windows Terminal Tips and Tricks pour vous faire travailler comme un Pro
Essentiel Amazon Prime Video Tips and Tricks
Search engine Alternatives à Google
Comment bloquer Microsoft Bing Search installation dans Office 365
Best File Explorer Tips and Tricks pour Windows 10
Windows 10 Tips and Tricks
Top 10 les plus utiles PowerPoint Tips and Tricks
10 Spotify Tips and Tricks pour le meilleur music experience
Comment créer Bing Search Result Collections en utilisant My Collections feature
Microsoft Edge Browser Tips and Tricks pour Windows 10
Windows Task Manager Tips and Tricks Vous ne pouvez pas être au courant de
10 meilleurs Microsoft Teams Tips and Tricks pour vous aider à tirer le meilleur parti de celui-ci
Desktop Tips and Tricks virtuel pour Windows 10
Best Vivaldi Browser Tips and Tricks
Le plus utile Facebook Add-ons, Tips and Tricks
