Vous ne pouvez pas vous voir en vidéo pendant les appels Skype ? Voici le correctif !
Les utilisateurs de Windows 10 ont tendance à utiliser Skype pour passer des appels vocaux et vidéo assez souvent, et nous pouvons le comprendre car c'est un outil de qualité. De plus, pour la première fois depuis des années, la version de bureau de Skype ne ressemble pas à un film des années 90. Il est prudent de dire que Microsoft a fait un travail décent depuis que la société a acquis Skype , mais malheureusement, certains problèmes persistent à ce jour.
L'un des problèmes auxquels certains utilisateurs sont confrontés depuis un certain temps a beaucoup à voir avec leur incapacité à se voir lors d'un appel vidéo Skype . Vous voyez, l'autre partie peut très bien voir, mais l'utilisateur est incapable de se voir dans cette petite boîte située dans le coin. C'est un peu frustrant de savoir que l'autre partie a une vue, mais vous ne pouvez pas dire si vous êtes assis au bon endroit devant la caméra.
Impossible de se voir en vidéo pendant les appels Skype
Avant de plonger, nous aimerions vous demander d'éteindre et d'allumer la vidéo en utilisant les boutons à l'écran.
1] Vérifiez(Check) si la webcam est opérationnelle
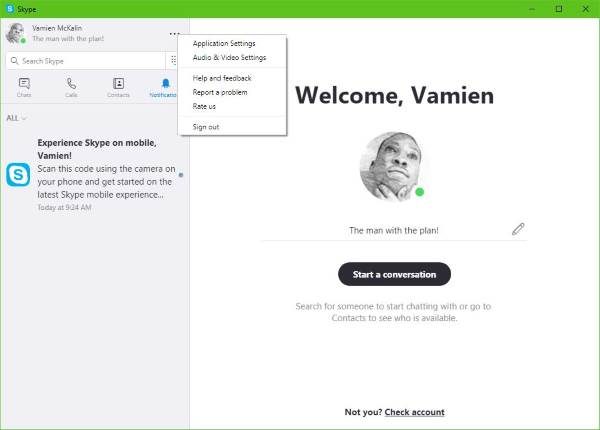
Pour cela, cliquez sur le bouton avec trois points à côté de votre photo de profil dans Skype . L'étape suivante consiste alors à cliquer sur Paramètres audio et vidéo(Audio & Video Settings) , et à partir de là, la lumière de la webcam devrait s'allumer, et c'est à ce moment-là que vous devriez regarder pour voir si votre visage s'affiche.
Si rien ne s'affiche, cela signifie que Skype ne reconnaît pas correctement votre caméra.
2] Mettez(Update) à jour le pilote de votre webcam

Continuez et appuyez sur la Windows Key + X , puis sélectionnez Gestionnaire(Device Manager) de périphériques dans le menu. Maintenant, cliquez sur Imagine Devices ou Cameras dans la liste du matériel, puis surveillez votre webcam.
La dernière étape consiste à cliquer sur Mettre à jour le logiciel du pilote(Update Driver Software) , puis sur Rechercher automatiquement le logiciel du pilote mis à jour(Search automatically for updated driver software) .
3] Réinitialisez l'application Skype

Déconnectez-vous de l' application Skype et redémarrez immédiatement votre ordinateur. Une fois votre système sauvegardé, cliquez sur la Windows Key + I pour lancer le menu Paramètres , et à partir de là, sélectionnez (Settings)Apps .
Dans la liste des applications, faites défiler jusqu'à ce que vous tombiez sur Skype . Cliquez(Click) dessus, sélectionnez Advanced Option , et enfin, choisissez l'option qui dit Reset .
Redémarrez Skype(Restart Skype) , reconnectez-vous, puis essayez de passer un autre appel vidéo à vos amis et à votre famille.
Nous sommes convaincus qu'au moins une de ces options fonctionnera pour résoudre la plupart des problèmes liés aux appels vidéo.(We’re quite confident at least one of these options will work to fix most problems with video calls.)
Lire ensuite(Read next) : Pas de vidéo, d'audio ou de son dans les appels Skype(No Video, Audio or Sound in Skype calls) .
Related posts
Troubleshoot No Video, Audio or Sound dans Skype appels sous Windows
Comment réserver un Skype message sur Windows 10
Skype Privacy Settings, Groups and Video Calls
Comment installer et utiliser Skype pour faire des appels vidéo gratuits sur Windows 10
Comment désactiver les rappels d'appel manqués et les alertes de message manqués dans Skype
Comment faire Skype pour Web work sur Firefox
Comment utiliser Snapchat Camera filter sur Microsoft Teams and Skype
Comment 08613616 sur Skype
Skype Login: Security and Safety Tips pour les débutants
Votre IMs and calls va à Microsoft Teams - dit Skype pour Business
Manage Contact Privacy Relationship à Skype pour Business
Skype Meet vous permet maintenant d'héberger gratuitement Video Conference Calls instantanément!
Comment planifier un appel dans Skype sur l'application Windows 10 et la version Web
Zoom vs Microsoft Teams vs Google Meet vs Skype
Quels sont skype Subscriptions and Skype Credit
Les notifications Skype ne fonctionnent pas sur Windows 10
Meilleurs plug-ins Skype, Tools & Software pour Windows
Skype camera ne fonctionne pas sur Windows 10
Skype Extension pour Google Chrome vous permet d'accéder à Skype pour Web et plus encore!
Comment utiliser IP Camera apps avec Microsoft Teams and Skype
