Cette version de Windows expirera bientôt - Erreur de génération Insider
Si vous vous êtes inscrit au programme Windows Insider(enlisted in the Windows Insider Program) pour obtenir une version d'aperçu Insider de (Insider)Windows bien avant tout utilisateur standard, il est possible que vous rencontriez ce message d'erreur Cette version de Windows expirera bientôt(This build of Windows will expire soon) . Dans cet article, nous identifierons les causes possibles ainsi que les solutions les plus appropriées que vous pouvez essayer pour vous aider à résoudre cette anomalie.
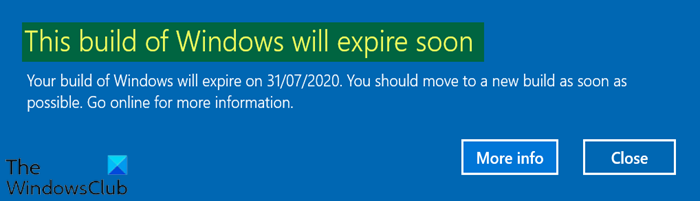
Normalement, chaque fois que vous installez les nouvelles versions, vous obtenez des informations sur la date d'expiration de la version. Si vous ne mettez pas à jour la version de Windows 10 avant son expiration, Windows commencera à redémarrer toutes les quelques heures. Donc, si vous recevez cette notification à l'improviste, c'est un problème.
Les utilisateurs qui signalent ce problème sur leur système ont fait savoir qu'une fois qu'ils ont vérifié sous Settings > Update à jour et sécurité(Security) pour les versions plus récentes, ils n'ont trouvé aucune mise à jour ou version.
Cette version de Windows expirera bientôt
Si vous êtes confronté à ce problème de build Windows 10 Insider , vous pouvez essayer nos solutions recommandées ci-dessous sans ordre particulier et voir si cela aide à résoudre le problème.(Insider)
- Vérifiez les paramètres de date et d'heure
- Vérifier manuellement les mises à jour
- Exécuter la réparation automatique
- Activez votre build Windows
- Vérifiez le compte(Account) lié au programme Windows Insider
Jetons un coup d'œil à la description du processus impliqué concernant chacune des solutions répertoriées.
1] Vérifiez les paramètres de date et d'heure
Cette solution consiste à essayer de régler correctement l'heure et la date sur votre ordinateur et à voir si le problème Cette version de Windows expirera bientôt(This build of Windows will expire soon) sera résolu.
Voici comment:
- Appuyez sur la combinaison de Windows key + Ilancer l'application Paramètres(launch the Settings app) .
- Cliquez pour ouvrir la section Heure et langue(Time & Language) .
- Accédez à l' onglet Date et heure(Date & time) dans le menu de navigation de gauche.
- Dans l' onglet Date et heure(Date & Time) , assurez-vous que la date et l'heure de votre ordinateur sont correctement configurées. Si l'heure n'est pas correcte, vous pouvez essayer d'activer ou de désactiver l'option Régler l'heure automatiquement(Set time automatically option) , selon l'état actuel.
- Pour modifier la date, sous Date , cliquez sur le bouton du menu déroulant pour rechercher le mois en cours dans le calendrier, puis cliquez sur la date actuelle.
- Pour modifier l'heure, sous Heure(Time) , cliquez sur l'heure, les minutes ou les secondes que vous souhaitez modifier, puis faites glisser les valeurs jusqu'à ce que vous choisissiez celle qui convient en fonction de votre fuseau horaire.
- Lorsque vous avez terminé de modifier les paramètres d'heure, cliquez sur OK .
2] Vérifier manuellement les mises à jour
Si vous avez manqué une mise à jour de la version Insider , vous pouvez essayer de vérifier les mises à jour manuellement . Cette méthode est utile dans une situation où vous avez atteint la fin de vie d'une build Insider avant de passer à une version plus récente.(Insider)
3] Exécutez la réparation automatique
Si l'un des fichiers système est corrompu, il peut être à l'origine de la notification contextuelle, auquel cas vous devrez peut-être exécuter la réparation automatique.(run Automatic Repair.)
4] Activez votre build Windows
Si vous n'avez pas de clé de licence pour Windows ou si Windows n'est pas activé , cela peut entraîner l' expiration de la version Insider , d'où la notification contextuelle.
Pour vous assurer que votre compilation est activée, procédez comme suit :
- Appuyez sur la Windows key + I pour ouvrir les paramètres.
- Cliquez sur Mises à jour et sécurité.(Updates and Security.)
- Dans le volet de navigation de gauche, cliquez sur Activation .
- Cliquez ensuite sur Changer de clé(Change key) ou Activer Windows à l'aide d'une clé (Activate Windows using a key).
Lis(Read) : Que se passe-t-il lorsque Windows 10 Build atteint la date d'expiration ?
5] Vérifiez(Check) le compte(Account) lié au programme Windows Insider
Bien que cela soit hautement improbable, mais parfois le compte que vous avez enregistré avec le programme Windows Insider(Windows Insider Program) n'est pas apprécié par l'appareil, cela peut entraîner le problème.
Pour vérifier le compte lié au WIP , procédez comme suit :
- Ouvrez l' application Paramètres(Settings) .
- Accédez à Mises à jour et sécurité.(Updates and Security.)
- Cliquez sur Programme Windows Insider(Windows Insider Program) dans le volet de navigation de gauche.
- Vérifiez si le compte Microsoft enregistré auprès du programme Insider est correct , et si ce n'est pas le cas, changez de compte ou connectez-vous .
Hope this helps!
Related posts
Où télécharger Windows Server Insider Preview Builds?
Comment changer Insider Channel sur Windows 11
Comment obtenir Windows 11 Insider Preview Build maintenant
Ne peut pas changer de Windows Insider Channel sur Windows 11 - dev ou bêta
Comment désactiver Windows Insider Service sur Windows 10
Comment changer Webcam par défaut dans Windows 10 ordinateur
Comment installer Drupal en utilisant WAMP sur Windows
Watch TV numérique et écouter Radio sur Windows 10 avec ProgDVB
Qu'est-ce que l'emballage d'activation dans Windows 10
Comment désactiver les sauvegardes pour Feature Updates sur Windows 10
Les paramètres de diagnostic empêchent cet appareil d'obtenir des constructions Insider
Joindre le Bing Insiders Program: Provide feedback & Ask questions
Windows Insider Programs pour Business and Server
Best gratuit Timetable software pour Windows 11/10
Activer Network Connections en Modern Standby sur Windows 10
Comment vérifier l'Shutdown and Startup Log dans Windows 10
Comment vérifier si vous envisagez ou sur un Windows Insider Build?
Comment épingler n'importe quelle application au Taskbar dans Windows 11
Windows 10 coincé sur Welcome screen
Comment utiliser des outils intégrés Charmap and Eudcedit de Windows 10
