Comment ajouter des messages d'erreur dans Excel
Comme nous le savons tous, Microsoft Excel est utilisé pour collecter des données en lignes et en colonnes. Parfois, nous voulons restreindre à certaines données seulement d'être dans la feuille. Nous voulons générer une erreur lorsque quelqu'un essaie de saisir des données contre la validation. Par exemple, si vous souhaitez définir la restriction de manière à ce qu'une cellule particulière dans Excel n'accepte que du texte de 10 caractères, vous pouvez facilement spécifier la validation de cette cellule dans Excel .
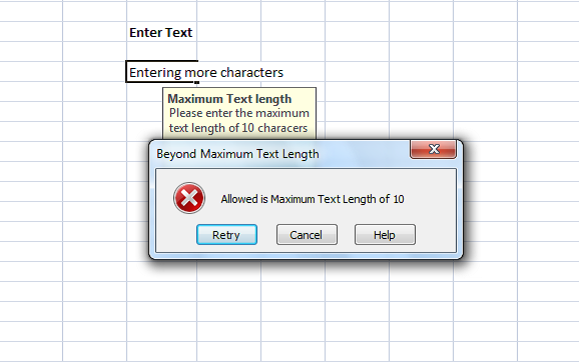
Ajouter des messages d'erreur dans Excel
Chaque fois que quelqu'un saisit du texte au-delà de la restriction, vous pouvez afficher le message d'erreur expliquant la validation. Dans cet article, je vais vous expliquer comment créer ou ajouter des messages d'erreur dans Excel .
Tout d'abord, sélectionnez la cellule ( E6 dans notre exemple) dont vous souhaitez définir la restriction. Cliquez(Click) sur l' onglet Données et sous la section (Data)Outils(Data Tools) de données , cliquez sur Validation des données.(Data Validation.)
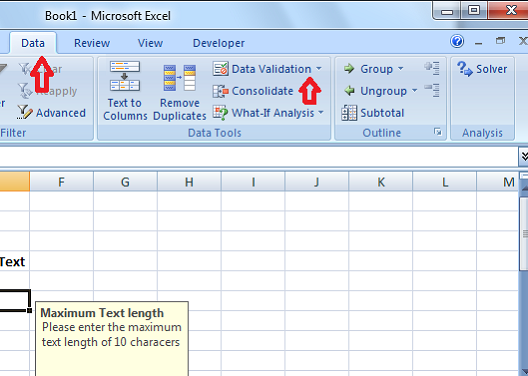
Dans la boîte de dialogue Validation des données(Data Validation) , cliquez sur l'onglet Paramètres . (Settings )Dans la liste déroulante Autoriser , vous pouvez spécifier les données autorisées dans la cellule. (Allow )Il peut s'agir d'un nombre entier, d'une date , d'une décimale(Decimal) ou même d'une formule personnalisée.
Dans notre cas, comme nous devons définir la restriction pour plus de 10 caractères, sélectionnez Longueur du texte. (Text Length. )Si vous ne souhaitez pas générer d'erreur pour une cellule vide, cochez la case Ignorer le vide(Ignore blank ) .
Maintenant, dans la liste déroulante Données , sélectionnez l'opérateur. (Data)Dans notre cas, j'ai choisi entre.(between.)
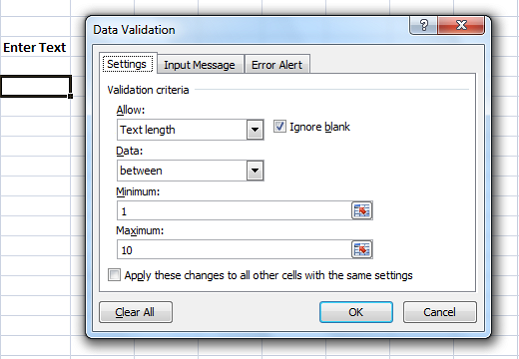
Comme nous avons choisi "entre", nous devons spécifier la plage minimale(Minimum) et maximale(Maximum) . Nous pouvons soit sélectionner la plage de cellules, soit saisir directement les valeurs. Pour notre cas, entrez '1' dans Minimum et '10' dans Maximum .
Maintenant, cliquez sur l' onglet Message d'entrée . (Input Message)Cet onglet permet de spécifier le message à afficher lorsque la cellule est sélectionnée et pour cela cochez Afficher le message d'entrée lorsque la cellule est sélectionnée. (Show input message when cell is selected.)Spécifiez le titre(Title ) et le message à afficher lorsque la cellule est sélectionnée. Le titre(Title) est affiché en gras et le message est affiché sous forme de texte normal sous le titre.

Il est maintenant temps de créer le message d'erreur(Error Message) dans Excel . Cliquez(Click) sur l'onglet Alerte d'erreur . (Error Alert)Cochez l'option "Afficher l'alerte d'erreur après la saisie de données invalides" pour éviter qu'un message d'erreur ne s'affiche pour chaque donnée saisie dans la cellule.
Recommandé : (Recommended: )Conseils Microsoft Excel pour gagner du temps et travailler plus rapidement
Dans la liste déroulante Style , sélectionnez le type d'erreur à afficher. Il peut s'agir d' Arrêt(Stop) , d'Avertissement(Warning) ou d'Information(Information) . Entrez(Enter) le titre(Title) et le message d'erreur(Error Message) à afficher dans la fenêtre contextuelle d'erreur. Cliquez sur "OK" et votre validation a été définie pour la cellule sélectionnée dans Excel .

Lorsque vous saisissez un texte de moins de 10 caractères, aucun message d'erreur ne s'affiche. Mais, lorsque vous entrez le texte de plus de 10 caractères au-delà de notre restriction, un message d'erreur s'affiche comme ci-dessous.
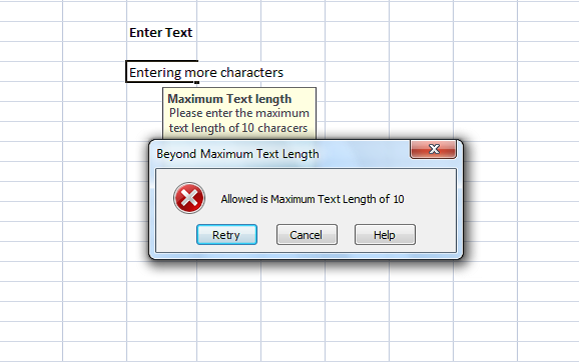
Vous pouvez voir que le titre et le message que vous avez définis s'affichent dans le message d'erreur. Il est suggéré d'avoir le titre et le message significatifs qui expliquent la validation et la restriction.
C'est le moyen le plus simple de créer des messages d'erreur dans Excel.(This is the easiest way to create error messages in Excel.)
Related posts
Les messages d'erreur Windows 10 les plus courants et comment les corriger
Calculate Standard Deviation and Standard Error du Mean dans Excel
Comment puis-je réparer Runtime Error 1004 dans Microsoft Excel?
Comment enlever # NAME? Erreur dans Excel?
Comment ajouter des barres d'erreur dans Excel
Comment réparer un Excel Workbook corrompu
Comment utiliser Percentile.Exc function dans Excel
Correction des messages Snapchat qui n'enverront pas d'erreur
Comment utiliser le Rept Function dans Excel
Comment ajouter ou somme Time dans Microsoft Excel
Comment arrêter ou éteindre Workbook Sharing dans Excel
Comment utiliser Find and FindB functions en Excel
Comment ajouter un Trendline dans Microsoft Excel worksheet
Fix Discord Error Codes and Messages
Comment insérer un Dynamic Chart dans Excel spreadsheet
Copy Error Codes & Messages From Dialog Boxes dans Windows 10
Comment calculez-vous le pourcentage increase or decrease dans Excel?
Comment utiliser le ISODD function dans Excel
Convert CSV à Excel (XLS or XLSX) en utilisant Command line dans Windows 10
Comment utiliser le HLOOKUP function dans Microsoft Excel
