Comment faire pivoter automatiquement les fonds d'écran de Windows 10 via un flux RSS
C'est banal, mais vrai. Les petites choses de la vie peuvent nous apporter une joie démesurée : les premiers pas d'un enfant, un steak parfaitement cuit ou la vue d'une belle image fraîche comme fond d'écran de votre ordinateur. Amirite ?
Bien qu'il existe de nombreuses façons de configurer l'arrière-plan de votre bureau Windows 10(ways you can set your Windows 10 desktop background) pour faire pivoter les fonds d'écran à travers une série d'images, il n'y a vraiment qu'une seule option pour changer votre fond d'écran Windows 10 automatiquement via le flux RSS(RSS) : John's Background Switcher .

Sélecteur d'arrière-plan de John
John's Background Switcher ( JBS ) est une idée originale de John Conners , développeur de logiciels et photographe écossais(Scotland) . Conners soutient et améliore JBS depuis qu'il a créé le programme en 2004.
Conners déclare : « Au fil du temps, j'ai élargi la fonctionnalité à partir des nombreuses suggestions que j'ai reçues des personnes qui l'utilisent et maintenant vous pouvez choisir des photos à partir d'une variété de sites comme Flickr , Google Photos , smugmug, Dropbox , Unsplash , OneDrive , Vladstudio. et les flux(RSS) RSS ainsi que votre machine locale.

Il est clair que JBS est un travail d'amour pour Conners . Vraiment(Truly) , c'est le développement de logiciels libres à son meilleur. Conners a vu un besoin, a écrit un programme pour combler le vide et répond constamment aux commentaires des utilisateurs. Si vous utilisez JBS , jetez un os au gars(throw the guy a bone) . (Note latérale : l'article de Conners sur la mort de sa mère(piece about the death of his mother) ? OMG, est-ce que quelqu'un coupe des oignons(cutting onions) ?)
Comment utiliser le sélecteur d'arrière- plan de John(Background Switcher)
Ci-dessous, nous vous guiderons à travers les étapes pour installer JBS , vous abonner à un flux RSS(RSS) multimédia et commencer à profiter de beaux arrière-plans sur votre machine Windows 10.
- Commencez par télécharger JBS ici(downloading JBS here) .
- Lancez le fichier exécutable et suivez l'assistant d'installation.
- Cochez la case permettant à JBS de s'exécuter une fois l'installation terminée.
- Une fois le programme JBS ouvert, sélectionnez le bouton Ajouter .(Add)
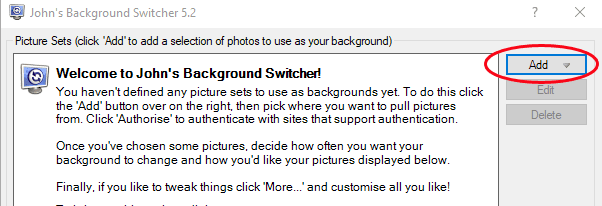
- Sélectionnez Flux photo RSS(RSS photo feed) .

- Entrez l' URL du flux RSS(RSS) d'images à partir duquel vous souhaitez extraire des images.

- Sélectionnez le bouton Test et (Test )JBS vous indiquera s'il peut valider le flux.

- Sélectionnez le bouton OK .
- Cela vous ramènera au tableau de bord principal de JBS . Sélectionnez OK pour fermer la fenêtre.
Presto! L'arrière-plan de votre bureau Windows 10 va maintenant parcourir les images du flux RSS(RSS) que vous avez ajouté. Si vous ajoutez plusieurs flux(RSS) RSS, JBS extraira(JBS) des images de chacun d'eux.
Autres paramètres dans le sélecteur d'arrière- plan de John(Background Switcher)
JBS inclut plusieurs paramètres pour configurer comment et quand les nouvelles images d'arrière-plan apparaîtront. Sur le tableau de bord JBS principal , recherchez Options de commutation.(Switching Options.)

- Sous Changer tous les(Change every) , choisissez la fréquence à laquelle vous souhaitez que JBS fasse(JBS) pivoter les images de fond d'écran comme fond d'écran. Les périodes de temps(Time) vont d'une minute à sept jours.

- Sous Mode Image(Picture mode) , choisissez comment vous voulez que les images soient affichées. Conners nous a offert une grande variété d'options ici, y compris différentes façons de mettre à l'échelle et de recadrer les images, une mosaïque de vignettes, un montage de quatre images, un collage, une pile polaroid et une pile de cartes postales. Vous pouvez également choisir de randomiser le mode image.

- Sous Plusieurs moniteurs(Multiple monitors) , choisissez comment JBS traitera votre configuration à plusieurs moniteurs.

Au-delà des paramètres sous Options de commutation(Switching Options) , JBS propose une tonne d'autres options. Sélectionnez le bouton Plus sur le tableau de bord (More)JBS , et vous serez présenté avec des paramètres pour à peu près tous les aspects que vous pouvez imaginer.

Voici une liste abrégée des éléments que vous pouvez modifier via Plus de paramètres(More Settings) :
- Démarrer(Start) automatiquement au démarrage de Windows
- Afficher(Show) les informations sur l'image, y compris la date de l'image si disponible
- Dessiner un calendrier sur le bureau
- Activer les raccourcis clavier
- Arrêter(Stop) de basculer lors de l'exécution sur un bureau distant
- Contrôler la taille de l'instantané dans les montages
- Afficher(Show) la légende ou le titre sur les polaroïds ou les cartes postales

- Appliquer un effet d'arrière-plan (comme niveaux de gris ou sépia) à toutes les images

- Activez les zones sans dessin pour les zones de l'écran où vous ne voulez pas que l'image d'arrière-plan soit dessinée
- Arrêter(Stop) de changer d'image d'arrière-plan lorsqu'un programme spécifique est en cours d'exécution
Si vous décidez que vous n'avez pas besoin d'obtenir les images d'arrière-plan de votre bureau via RSS , JBS se connectera directement à d'autres sources de photos comme des images déjà sur votre ordinateur ou des sources d'images telles que Flickr , Google Photos , Pixabay ou Unsplash , pour n'en nommer qu'un peu.
Une autre petite fonctionnalité intéressante est que l' icône JBS dans la barre d'état système devient verte lorsqu'elle fonctionne, vous savez donc avec certitude qu'elle fonctionne sur tout ce que vous lui avez dit.
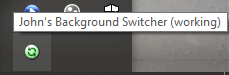
Cliquez avec le bouton droit sur(Right-click) l'icône de la barre d'état système pour accéder à encore plus(more) de commandes, comme passer à l'image suivante ou précédente, dire à JBS de ne plus jamais afficher une image particulière, vérifier les mises à jour de JBS ou envoyer une image à quelqu'un via Twitter ou par e-mail.
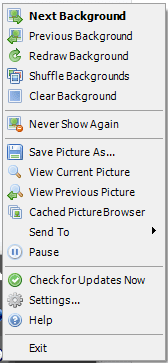
Et pour revenir au tableau de bord JBS principal à partir de l'icône de la barre d'état système, sélectionnez Paramètres…(Settings…)
Où trouver les flux RSS d'images
Vous recherchez des flux RSS(RSS) d'images auxquels vous abonner ? Pour vous aider à démarrer, nous avons compilé une courte liste de flux de photos. Essayez ceux-ci pour vous inspirer :
- L'image du jour de la NASA(NASA’s Image of the Day)
- Chasseurs de rue(Street Hunters)
- La lentille errante(The Wandering Lens)
- Carl Bovis Photographie Nature(Carl Bovis Nature Photography)
- Monochromie(Monochromia)
- Guide de photographie sous-marine(Underwater Photography Guide)
- Réseau d'accéléré(Time Lapse Network)
Autres façons(Ways) de modifier l' arrière-plan de votre bureau (Desktop Background)Windows 10(Your Windows 10)
De toute évidence, RSS n'est pas le seul moyen de parcourir plusieurs fonds d'écran sur votre PC. Apprenez à utiliser une vidéo comme fond d'écran sur Windows 10(how to use a video as your wallpaper on Windows 10) , faites tout votre possible avec des fonds d' écran 4K(4K wallpapers) ou adoptez un état d'esprit moins c'est plus avec ces fonds d'écran minimalistes pour moins de distraction(minimalist wallpapers for less distraction) . Quelle que soit la méthode que vous utilisez, l'arrière-plan de votre bureau peut vous apporter de la joie.
Related posts
Comment obtenir MacOS Dynamic Wallpaper sur Windows 10
Superpaper est un wallpaper manager multi-écrans pour Windows 10
Ne peut pas changer Desktop Background dans Windows 10
Top 10 Dual Monitor Fonds d'écran pour Windows 10 Ordinateur
15 Best animé Wallpapers pour Windows 10
Comment désactiver Automatic Driver Updates dans Windows 10
Best Mountain Sports gratuit pour Windows 10 PC
Long Path Fixer tool va réparer les erreurs longues Path Too dans Windows 10
Qu'est-ce que l'emballage d'activation dans Windows 10
Hide Toolbars option en Taskbar Context Menu en Windows 10
Comment désactiver ou activer le lecteur Mode dans Chrome dans Windows 10
Make Firefox display Media Controls sur Windows 10 Lock Screen
Watch TV numérique et écouter Radio sur Windows 10 avec ProgDVB
Comment configurer Windows 10 pour se connecter automatiquement
New Caractéristiques dans Windows 10 version 20H2 October 2020 Update
Ashampoo WinOptimizer est un logiciel libre pour optimiser Windows 10
Comment désactiver les classes de stockage amovibles et l'accès à Windows 10
Comment éteindre automatiquement un ordinateur Windows
Comment utiliser Network Sniffer Tool PktMon.exe dans Windows 10
Emulate Mouse clics en positionnant le curseur à l'aide Clickless Mouse dans Windows 10
