Le Gestionnaire de périphériques est vide et n'affiche rien dans Windows 11/10
Le Gestionnaire de périphériques(Device Manager) est une applet utile du Panneau de configuration(Windows Control Panel) Windows qui permet à un utilisateur de gérer des périphériques et des pilotes sur un PC Windows - et même de désactiver des composants matériels spécifiques. Certains utilisateurs ont signalé qu'ils trouvaient que le Gestionnaire de périphériques(Device Manager) était vide et n'affichait rien. Cela peut se produire si l'un des services critiques de Windows est désactivé ou si les autorisations dans le registre pour la clé du gestionnaire de périphériques(Device Manager) sont corrompues.
Gestionnaire de périphériques(Device Manager) vide et n'affichant rien
Si vous rencontrez ce problème, voici comment résoudre le problème.
1] Activer le service Windows Plug(Enable Plug) and Play(Play Windows Service)
Pour fonctionner correctement, il est essentiel que le service Plug and Play soit en cours d'exécution. Donc, pour vérifier cela, tapez services.msc dans Démarrer la recherche(Start Search) et appuyez sur Entrée(Enter) pour ouvrir le Gestionnaire de services Windows(Windows Services Manager) .
Faites défiler vers le bas et trouvez le service « Plug and Play ».
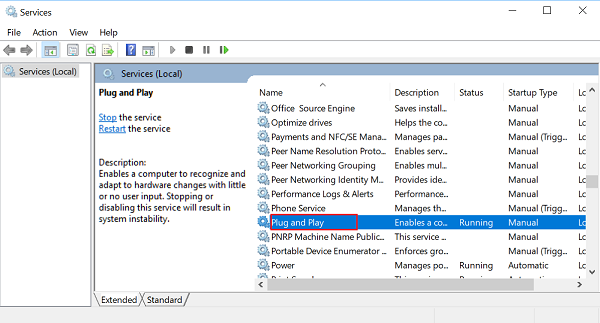
Double-cliquez dessus et assurez-vous que le type de démarrage(Startup) est défini sur Automatique(Automatic) et cliquez sur Démarrer(Start) si le service n'est pas en cours d'exécution.

Vérifiez si le problème est résolu. Sinon, passez à la deuxième option.
2] Modifier l'autorisation de registre
Ouvrez la boîte de dialogue "Exécuter", tapez regedit dans le champ vide de la boîte et appuyez sur Entrée(Enter) pour ouvrir l' éditeur de registre Windows(Windows Registry Editor) . Ensuite, accédez à la clé suivante :
HKEY_LOCAL_MACHINE\SYSTEM\CurrentControlSet\Enum

Ici, faites un clic droit sur Enum et choisissez Permissions . Si la zone de liste des noms de groupe(Group) ou d'utilisateur(User) est vide, alors vous savez que c'est le problème ! Il devrait y avoir deux noms, System et Everyone .
Cliquez sur le bouton Ajouter et saisissez (Add)Tout(Everyone) le monde et cliquez sur OK. Cochez également la case « Autoriser(Allow) » marquée contre l'option « Lire ».(Read)
Une fois terminé, cliquez à nouveau sur Ajouter(Add) et saisissez System . Cochez la case ' Autoriser(Allow) ' à côté de ' Lire(Read) ' et ' Contrôle total(Full Control) ' pour ' Système(System) '. Ça devrait ressembler à ça:
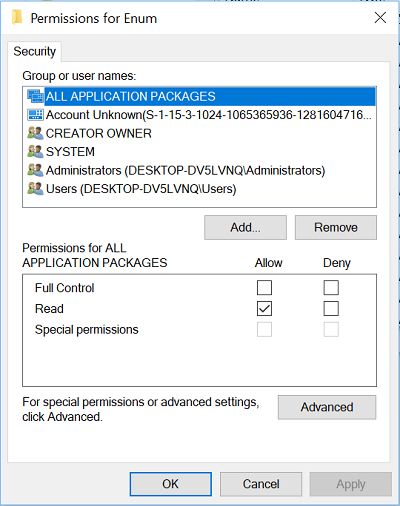
Les deux cases à cocher sous Autoriser(Allow) doivent être sélectionnées lorsque vous mettez en surbrillance Système(System) . Cliquez sur OK(Click OK) et si un message d'avertissement apparaît, cliquez simplement sur OK.
Enfin, fermez l' Éditeur du Registre(Registry Editor) et redémarrez votre ordinateur. Cela devrait aider.
3] Ré-enregistrer les fichiers DLL
Une dernière chose que vous pourriez faire pour résoudre le problème de la fenêtre du Gestionnaire(Device Manager) de périphériques vide ou blanche serait de réenregistrer les trois fichiers dll suivants et de voir si cela aide.
- vbscript.dll
- jscript.dll
- mshtml.dll
Cet article vous montrera comment enregistrer des fichiers DLL .
Hope something here helps you!
Problèmes similaires :(Similar problems:)
- Page de mise à jour Windows vierge(Windows Update page blank)
- Activer ou désactiver les fonctionnalités Windows est vide
- Panneau de configuration ou fenêtre de restauration du système vide .
Related posts
Comment ouvrir System Properties dans Windows 10 Control Panel
Comment supprimer ou ajouter Services.msc à Control Panel dans Windows 10
Comment ouvrir Control Panel dans Windows 10
Comment ajouter Registry Editor à Control Panel dans Windows 10
Hibernate option est manquant dans Control Panel dans Windows 10
Comment fixer NVIDIA Control Panel ne pas ouvrir sur Windows 10
Hide Items à partir de Control Panel à Windows 10
Add All Tasks and Disk Management à Control Panel dans Windows 10
Aucun scanners n'a été détecté une erreur sur l'ordinateur Windows 10
Power Management tab est manquant dans Device Manager sur Windows 10
Ne peut pas glisser et déposer des fichiers ou des dossiers dans Windows 11/10
Windows Security dit No Security Providers dans Windows 10
11 façons d'ouvrir le panneau de configuration dans Windows 10
Impossible de mapper Network drive dans Windows 10
Network and Sharing Center ne s'ouvrant pas en Windows 10
Intel Thunderbolt Dock software ne fonctionne pas sur Windows 10
Comment ajouter Control Panel à File Explorer dans Windows 10
Liste de Device Manager Error Codes sur Windows 11/10 avec des solutions
Le Panneau de configuration de Windows - Comment basculer vers la vue classique de Windows XP
Apache ne commence pas de XAMPP Control Panel dans Windows 10
