Calculer la moyenne mobile simple, pondérée et exponentielle dans Excel
Dans votre vie scolaire, vous avez appris la moyenne et la méthode pour la calculer. La formule pour calculer la moyenne est très simple. Il vous suffit d'ajouter toutes les valeurs dans les données données et de diviser le résultat par le nombre total de valeurs dans les données. La moyenne mobile(Moving average) est également un autre type de moyenne qui a des applications réelles. Il a des applications dans de nombreux domaines comme la bourse, les ventes, etc.
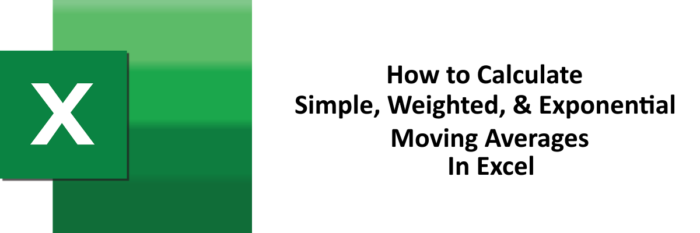
La moyenne mobile est de trois types, simple pondérée et exponentielle. Dans cet article, nous expliquerons les méthodes pour calculer les trois types de moyennes mobiles dans Excel .
Lire(Read) : Comment utiliser les fonctions MIN, Max et MOYENNE d'Excel(How to use MIN, Max, and AVERAGE Functions of Excel) .
Comment calculer la moyenne mobile(Moving Average) dans Excel
Nous calculerons la moyenne mobile dans Excel en utilisant deux méthodes. Dans une méthode, nous utiliserons un outil intégré de MS Excel et dans l'autre méthode, nous utiliserons des formules.
1] Utilisation du pack d'outils d'analyse de données
Dans cette méthode, nous utiliserons le pack d'outils d'analyse de données(Data Analysis Tool Pack) dans Excel pour calculer la moyenne mobile. MS Excel est livré avec un outil pour calculer des moyennes mobiles simples. Le pack d'outils d'analyse (Analysis Tool Pack)de données(Data) est un complément, ce qui signifie que vous ne l'avez peut-être pas par défaut. Nous énumérons ici les étapes pour obtenir cet outil.
1] Cliquez sur l' option " Fichier ".(File)
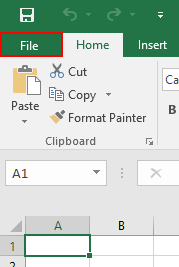
2] Sélectionnez " Options ".
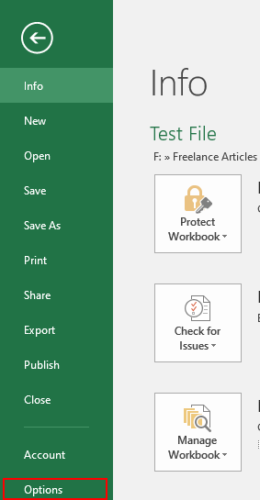
3] Cela ouvrira une boîte de dialogue. Cliquez(Click) sur « Compléments(Add-Ins) ».
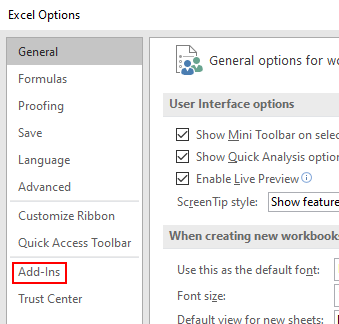
4] Sur le panneau droit de la boîte de dialogue, vous verrez un menu déroulant en bas. Sélectionnez(Select) « Excel Add-ins » dans le menu déroulant et cliquez sur le bouton « Go ».
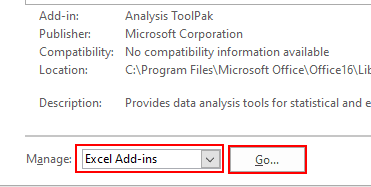
5] Sélectionnez maintenant « Analysis ToolPack » et cliquez sur le bouton « OK ».
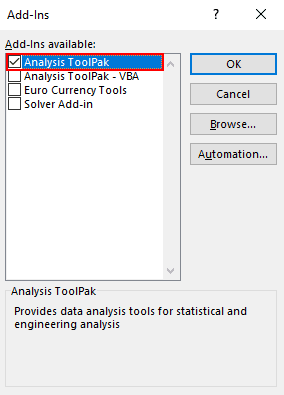
6] Les étapes ci-dessus installeront l' outil d'analyse de données(Data Analysis Tool) sur MS Excel . Vous pouvez le consulter dans l' onglet « Données ».(Data)
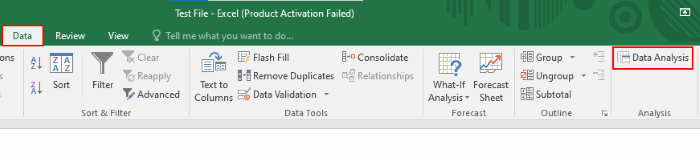
Lire(Read) : Comment calculer la différence en pourcentage entre deux nombres dans Excel(How to calculate the percentage difference between two numbers in Excel) .
Vous êtes maintenant prêt à calculer la moyenne mobile simple. Pour vous montrer la méthode de calcul, nous avons créé des exemples de données de températures variables pour les 10 premiers jours d'un mois.
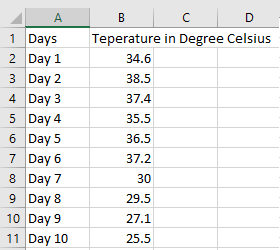
Veuillez(Please) suivre les étapes ci-dessous pour calculer la moyenne mobile simple à l'aide de Data Analysis Tool Pack(Data Analysis Tool Pack) .
1] Cliquez sur l' onglet " Données(Data) " et sélectionnez l' option " Analyse des données " comme indiqué dans la capture d'écran ci-dessus (voir étape 6).(Data Analysis)
2] Une petite boîte de dialogue s'ouvrira, dans laquelle vous devrez sélectionner l' option " Moyenne mobile(Moving Average) " et cliquer sur OK. C'est la moyenne mobile simple.
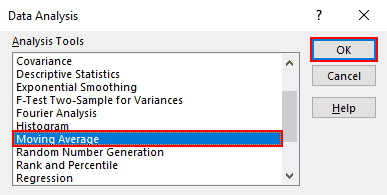
3] Vous devez entrer la plage d'entrée des données pour lesquelles vous souhaitez calculer la moyenne mobile simple. Dans nos exemples de données, nous avons des plages de données allant de la cellule B2 à la cellule B11 . Par conséquent, nous sommes entrés dans la gamme B2 : B11 . Après cela, entrez le " Intervalle(Interval) ". Dans la plage de sortie, vous devez entrer l'adresse de la cellule dans laquelle vous souhaitez obtenir la plage de sortie. Nous avons sélectionné E2. Lorsque vous avez terminé, cliquez sur OK.
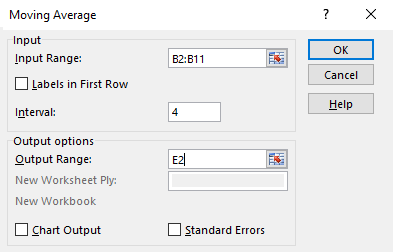
4] Vous obtiendrez le résultat. Vous pouvez voir dans la capture d'écran ci-dessous, les trois premières lignes affichent l'erreur #N/A. C'est parce que nous avons entré 4 dans « Intervalle(Interval) », ce qui indique qu'il s'agit d'un SMA de 4 jours .
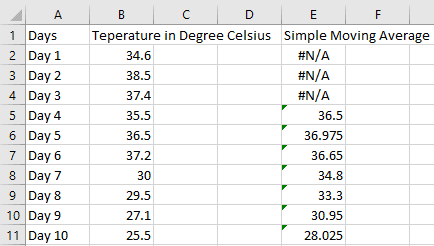
Lire(Read) : Comment calculer un intérêt simple dans Excel(How to Calculate Simple Interest in Excel) .
Dans la méthode 1 ci-dessus, nous avons calculé la moyenne mobile à l'aide d'un outil dans Excel . Mais en utilisant la méthode 1, nous ne pouvons calculer que la moyenne mobile simple. Dans la méthode 2, nous calculerons les trois types de moyennes mobiles à l'aide de formules.
2] Calcul(Calculation) de la moyenne mobile simple(Simple Moving Average) ( SMA ) à l'aide de la formule(Formula)
Nous prendrons ici les mêmes exemples de données.
1] Si vous souhaitez calculer le SMA de 4 jours , vous devez entrer la formule suivante dans la cellule qui se trouve sur la ligne 5 ( Jour 4(Day 4) ). Après avoir entré la formule, appuyez sur " Entrée(Enter) ".
=AVERAGE(B2:B5)
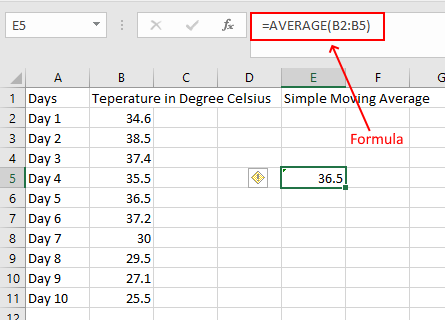
2] Maintenant, placez votre curseur dans le coin inférieur droit de la cellule sélectionnée. Lorsque votre curseur se transforme en icône " Plus ", maintenez le clic gauche de votre souris enfoncé et faites-le glisser vers la cellule E11 . Cela copiera la formule dans les autres cellules.

3] Vous obtiendrez votre résultat.
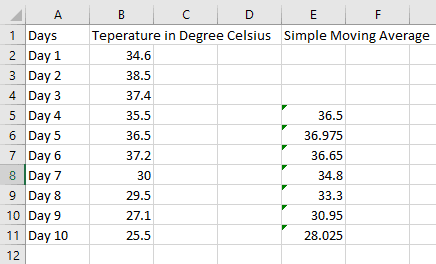
Lire(Read) : Comment calculer l'aire d'un rectangle, d'un triangle ou d'un cercle dans Excel(How to calculate the area of a Rectangle, Triangle, or Circle in Excel) .
3] Calcul(Calculation) de la moyenne mobile pondérée(Weighted Moving Average) ( WMA ) à l'aide de la formule(Formula)
Calculons la moyenne mobile pondérée. Encore une fois(Again) , nous prenons les mêmes données d'échantillon. Pour calculer la WMA , vous devez avoir les pondérations attribuées aux valeurs particulières. La formule pour calculer la moyenne mobile pondérée est :
WMA = [(Latest value * weight) + (Previous value * weight) + ...] / (Sum of all weights)
Nous calculons ici 3 points WMA avec 70% de poids attribué à la dernière valeur, 20% à la valeur juste avant et 10% à la valeur avant la seconde. Selon ces données, vous devez entrer la formule suivante dans la cellule E4.
=(0.7*B4+0.2*B3+0.1*B2)/(0.7+0.2+0.1)
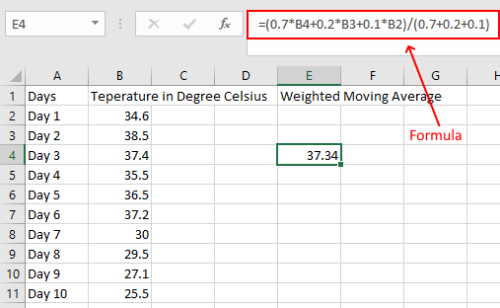
Les deux premières cellules sont vides car nous calculons WMA à trois points . Maintenant, faites glisser la cellule vers la dernière cellule comme nous l'avons fait auparavant dans le calcul SMA . Vous obtiendrez votre résultat.
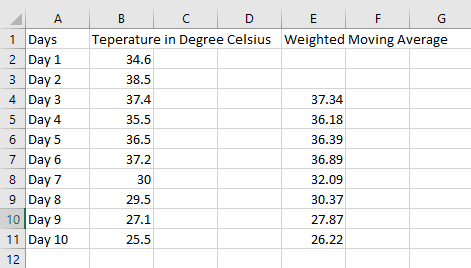
Lire(Read) : Comment calculer la médiane dans Excel(How to calculate Median in Excel) .
4] Calcul(Calculation) de la moyenne mobile exponentielle(Exponential Moving Average) ( EMA ) à l'aide de la formule(Formula)
Pour calculer EMA , nous devrions avoir la première valeur EMA , que nous obtenons en calculant le SMA et le multiplicateur de poids ou la constante de lissage ( K ). La formule de base pour calculer l' EMA est la suivante :
EMA = Latest Value or Today's Value * K + Yesterday EMA Value * (1 - K)
1] Reprenons le même tableau dans lequel nous avons calculé le SMA . Dans cet exemple, nous avons pris K = 0.3 . La première valeur EMA est égale à la première valeur SMA . Nous calculons ici les valeurs SMA et EMA sur 4 jours.(EMA)
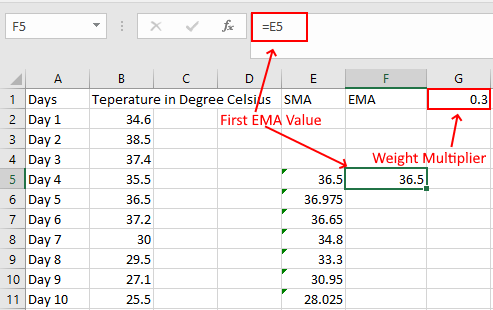
2] Appliquez maintenant la formule suivante à la cellule F6.
=B6*$G$1+F5*(1-$G$1)
Notez que nous avons verrouillé la cellule G dans la formule ci-dessus car nous avons besoin de la même valeur de K pour tous les calculs EMA .
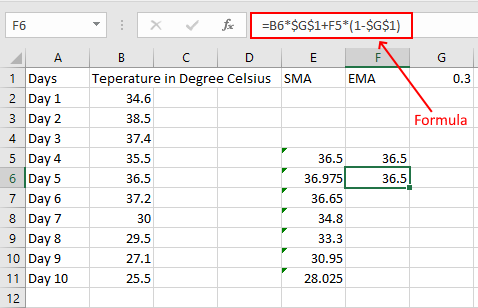
3] Maintenant, faites glisser(Drag) la cellule pour copier la formule dans les cellules restantes.
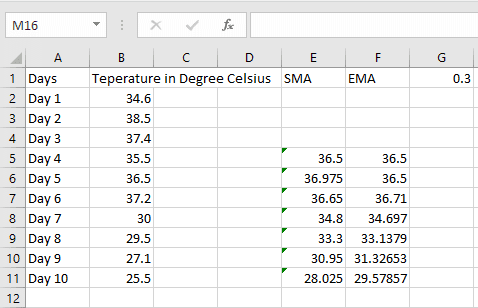
Voilà, nous avons calculé les trois types de moyennes mobiles dans MS Excel . Nous espérons que vous avez apprécié l'article.
Vous aimerez peut-être aussi(You may also like) : Comment calculer la moyenne pondérée cumulative ou GPA dans Excel(How to calculate Grade Point Average or GPA in Excel) .
Related posts
Calculate Standard Deviation and Standard Error du Mean dans Excel
Comment 08348096 et Functions à Excel
Comment calculer Grade Point Average or GPA dans Excel
Comment utiliser MIN, Max et AVERAGE Functions dans Excel
Calculate BMI dans Excel en utilisant la formule de BMI calculation
Comment imprimer des cellules sélectionnées dans Excel or Google Sheets sur une page
Comment ajouter un Trendline dans Microsoft Excel worksheet
Microsoft Excel essaie de récupérer vos informations
Comment arrêter ou éteindre Workbook Sharing dans Excel
Comment Freeze and Split Panes dans Excel Feuilles de calcul
Comment 08512582 à Excel
Comment verrouiller les cellules dans Excel formula pour les protéger
Comment ajouter Country or Area Code à un Phone Number List dans Excel
Comment démarrer Word, Excel, PowerPoint, Outlook dans Safe Mode
Comment utiliser le Rept Function dans Excel
Comment changer la couleur de Excel worksheet Tab
Comment calculez-vous le pourcentage increase or decrease dans Excel?
Microsoft Excel Tutorial, pour les débutants
Comment utiliser Duration Financial Function dans Excel
Comment changer par défaut File Format pour économiser en Word, Excel, PowerPoint
