Comment obtenir l'application Windows Terminal -
Si vous êtes un professionnel de l' informatique(IT Pro) qui a travaillé avec Linux , macOS et d'autres systèmes d'exploitation, vous vous êtes peut-être demandé si Windows avait un programme Terminal . Jusqu'en mai 2019(May 2019) , la réponse était non. Cependant, depuis lors, Microsoft développe activement un terminal Windows(Windows Terminal) qui permet aux utilisateurs d'utiliser des outils de ligne de commande et des shells tels que l' invite de commande(Command Prompt) , PowerShell et le sous- système Windows(Windows Subsystem) pour Linux ( WSL ) dans la même application. Le terminal Windows(Windows Terminal)propose plusieurs onglets et la possibilité de créer vos thèmes et de personnaliser le texte, les couleurs, les arrière-plans et les raccourcis. Voici comment obtenir le Terminal sous Windows 10 et Windows 11 :
Comment obtenir le terminal(Windows Terminal) Windows dans Windows 10
Si vous avez Windows 10, le terminal Windows(Windows Terminal)(Windows Terminal) est disponible en tant qu'application Microsoft Store autonome à télécharger et à installer par vous-même. Pour ce faire, cliquez ou appuyez sur Démarrer(Start) , puis sur la vignette Microsoft Store(Microsoft Store) . Si vous ne le trouvez pas, n'hésitez pas à rechercher les mots "microsoft store" et cliquez ou appuyez sur le résultat de recherche approprié.

Ouvrez le Microsoft Store
ASTUCE :(TIP:) Si vous n'êtes pas familier avec le Microsoft Store et son fonctionnement, voici 10 choses que vous pouvez faire dans le Microsoft Store pour Windows 10(10 things you can do in the Microsoft Store for Windows 10) .
Cliquez ou appuyez sur le bouton Rechercher(Search) dans le coin supérieur droit de Microsoft Store et saisissez les mots « terminal Windows »(“windows terminal”) . Ensuite, cliquez ou appuyez sur la version souhaitée :
- Terminal Windows(Windows Terminal) - la dernière version stable de l'application.
- Aperçu du terminal Windows(Windows Terminal Preview) - il contient les dernières fonctionnalités au fur et à mesure de leur développement. Cependant, gardez à l'esprit que cette version est plus boguée que la version stable.
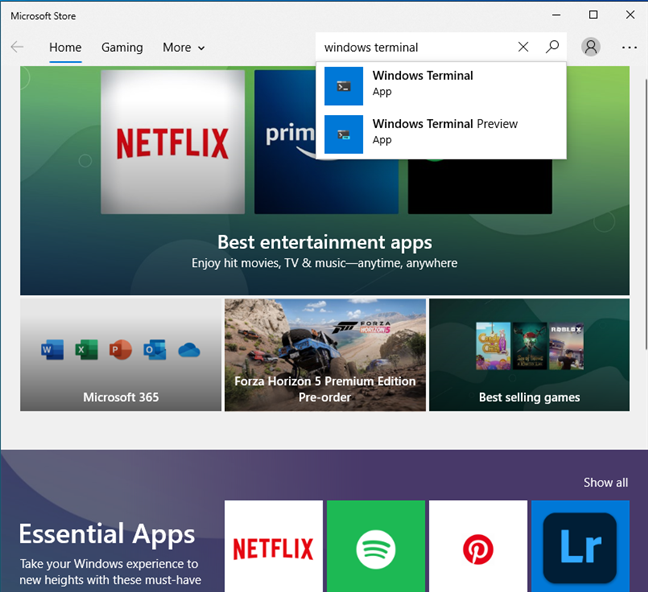
Rechercher le terminal Windows
Vous voyez la page (Windows Terminal page)Windows Terminal du Microsoft Store . Pour installer l'application, appuyez sur le bouton Obtenir(Get) ou Installer(Install) et attendez qu'elle soit téléchargée et installée.

Appuyez sur le bouton Obtenir
ASTUCE :(TIP:) Bien que la plupart des gens ignorent le Microsoft Store , il propose des applications utiles que vous pouvez utiliser. Consultez notre liste des 17 meilleures applications Windows 10 gratuites dans le Microsoft Store(17 best free Windows 10 apps in the Microsoft Store) .
Lorsque le terminal Windows(Windows Terminal) est installé dans Windows 10, appuyez sur Lancer(Launch) pour le voir en action.

Lancer le terminal Windows
Vous pouvez également trouver le raccourci Windows Terminal dans la liste des applications du (Windows Terminal)menu Démarrer(Start Menu) lorsque vous faites défiler jusqu'à la lettre W.

Le raccourci du terminal Windows
Comment obtenir le terminal(Windows Terminal) Windows dans Windows 11
Vous n'avez rien à faire pour obtenir le terminal(Windows Terminal) Windows dans Windows 11 . Il fait partie du système d'exploitation par défaut.
Vous pouvez trouver son raccourci dans la liste Toutes les applications(All apps) du menu Démarrer(Start Menu) , sous la lettre W.

Windows 11 est livré avec Windows Terminal préinstallé
Voir le terminal Windows en action
Après avoir installé le terminal Windows(Windows Terminal) dans Windows 10 , vous pouvez le voir en action. Mais, encore une fois, dans Windows 11 , vous l'avez déjà installé et tout ce que vous avez à faire est de le démarrer. Nous avons remarqué que Windows Terminal a la même version dans Windows 11 et Windows 10 , et cela fonctionne de la même manière.

Terminal Windows en action
C'est cool d'utiliser tous les outils de ligne de commande de Windows dans une seule application rapide, facile à utiliser et productive. Si vous souhaitez une visite visuelle rapide de cette application, consultez la vidéo YouTube ci-dessous.

Pour en savoir plus sur son fonctionnement, nous vous recommandons également cet article d'introduction(introduction post) de Microsoft et son centre de documentation(documentation hub) officiel .
Aimez-vous le terminal Windows ?
Il existe d'autres façons d'obtenir le terminal Windows(Windows Terminal) . Cependant, ils sont beaucoup plus techniques et s'adressent aux développeurs de logiciels et aux administrateurs système. La méthode que nous avons décrite devrait bien fonctionner pour tous les utilisateurs. Cependant, si vous rencontrez des problèmes, faites-le nous savoir dans la section des commentaires. Et, avant de partir, dites-nous ce que vous pensez du nouveau Windows Terminal . L' appréciez-vous plus que l'ancienne invite de commande(Command Prompt) ou PowerShell ?
Related posts
Comment basculer entre CMD and PowerShell dans Windows Terminal
Quel est le Windows Terminal?
9 façons d'ouvrir le Windows Terminal
Comment utiliser le Windows USB/DVD Download Tool
7 façons de minimiser et de maximiser les applications dans Windows 10
Comment passer à Windows 10 (gratuitement)
OneDrive Ne pas synchroniser? 5 façons de forcer OneDrive à synchroniser dans Windows
Qu'est-ce que Notepad? 9 choses que vous pouvez l'utiliser pour!
Comment utiliser le snipping Tool dans Windows 11
Fix problem: Drag and drop ne fonctionne pas dans Windows
Comment utiliser le mobile browser emulator dans Chrome, Firefox, Edge et Opera
Comment modifier les emplacements des dossiers utilisateur dans Windows 10 (Documents, Downloads, etc.)
Comment supprimer des messages Skype (Windows, Android, iPhone, Mac)
Comment changer l'emplacement de OneDrive dans Windows 10
Comment changer view template dans File Explorer de dossier
Comment débloquer Adobe Flash Player dans Google Chrome
Comment couper un onglet dans Chrome, Firefox, Microsoft Edge et Opera
Comment utiliser les vues File Explorer dans Windows 10 comme un pro
Comment épingler Start Menu en Windows 10: Le guide complet
Le Windows 10 Timeline et comment tirer le meilleur parti de celui-ci
