Start Everywhere est une alternative au menu Démarrer de Windows 10
Si vous voulez une expérience différente de celle donnée par le menu Démarrer(Start Menu) de Windows 10 , vous pouvez consulter ce logiciel appelé Start Everywhere . C'est un substitut du menu Démarrer(Start Menu substitute) qui fonctionne pour Windows 10/8/7 . Avec l'aide de ce logiciel portable, vous pourrez ouvrir divers logiciels installés, dossiers, fichiers, accéder aux options d'alimentation, etc.
Start Everywhere(Start Everywhere Windows Start Menu) Alternative au menu Démarrer de Windows
Start Everywhere est un logiciel gratuit portable disponible pour Windows 64 bits . Cependant, si vous avez une architecture Windows(Windows) 32 bits , vous pouvez prendre le risque de tester la fonctionnalité expérimentale, mais ce n'est pas recommandé.
En parlant des fonctionnalités de Start Everywhere , en un mot, elles sont :
- Ouvrez n'importe quelle application ou dossier :(Open any app or folder: ) vous pouvez accéder à presque tous les chemins, dossiers, fichiers, etc. à partir de cet outil et les ouvrir en conséquence.
- Accès bidirectionnel :(Two-way access: ) la plupart des autres alternatives du menu Démarrer(Start Menu) ne vous permettent pas d'obtenir une icône dédiée pour accéder à divers éléments. Vous pouvez remplacer le menu Démarrer(Start Menu) d'origine de votre ordinateur Windows par ce logiciel et ouvrir l'application à partir de n'importe quelle fenêtre si vous l'épinglez dans la barre des tâches(Taskbar) .
- Options d'alimentation : le (Power options: )menu Démarrer(Start Menu) intégré de Windows contient toutes les options d'alimentation permettant aux utilisateurs d'éteindre leur ordinateur ou de se déconnecter d'un compte ou autre. Ils sont également inclus ici.
- Ouvrir les applications préinstallées :(Open pre-installed apps: ) Si vous utilisez Windows 10 et que vous souhaitez ouvrir certaines applications préinstallées telles que Calendrier(Calendar) , Mail , etc., vous pouvez le faire.
- Ajouter un dossier personnalisé :(Add custom folder:) il comprend de nombreux dossiers importants par défaut. Cependant, si vous n'êtes pas satisfait, vous pouvez insérer le dossier de votre choix et l'ouvrir en fonction de vos besoins.
- Ouvrir les outils système :(Open system tools:) parfois, vous devrez peut-être ouvrir certains outils système tels que l'invite de commande(Command Prompt) , le gestionnaire de tâches(Task Manager) , etc. Si c'est le cas, vous pouvez également le faire avec cet utilitaire.
- Personnalisation :(Customization: ) La meilleure chose à propos de cet outil est que vous pouvez personnaliser l'apparence en fonction de vos besoins.
Après avoir ouvert Start Everywhere sur votre ordinateur, vous pouvez trouver l'icône suivante-
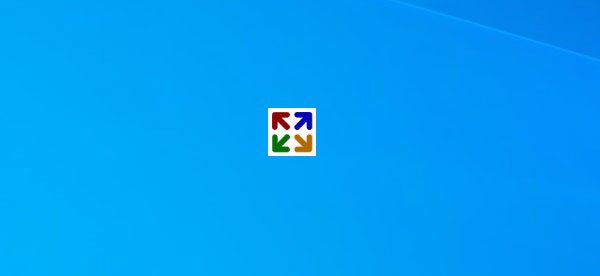
Si vous cliquez sur cette icône, vous trouverez toutes les offres sur votre écran-
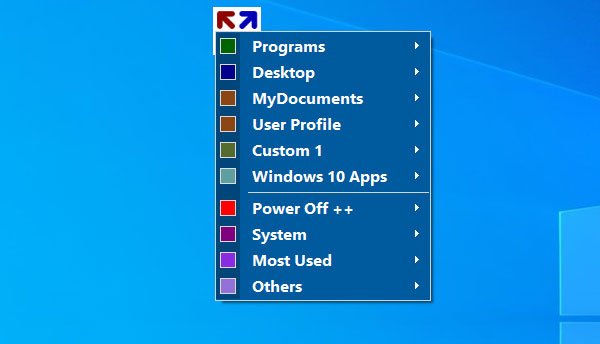
À partir de là, vous pouvez ouvrir n'importe quel dossier, fichier, application, outil système, etc. Par exemple, la section Programmes(Programs) contient tous les logiciels installés. Ils sont classés par ordre alphabétique afin que vous n'ayez pas besoin de passer beaucoup de temps pour trouver quelque chose sans effort.
Comme son nom l'indique, vous pouvez trouver toutes les applications préinstallées de votre ordinateur Windows 10 si vous cliquez sur l' option Applications Windows 10 . (Windows 10 Apps )De même, l' option Power Off++ contient toutes les options d' alimentation telles(Task Manager) que Shut (Shut Down)Down , Restart , Log (Command Prompt)Off(Log Off) , Sleep , etc. le menu Système .(System )
Comment changer de thème(How to change the theme)

Par défaut, Start Everywhere est livré avec un thème bleu. Si vous n'aimez pas utiliser ce thème par défaut, vous pouvez le remplacer par autre chose.
Pour cela, allez dans Others > Theme et sélectionnez un jeu de couleurs que vous aimez.
Paramètres Démarrer partout(Start Everywhere settings)
Ce logiciel offre quelques options ou paramètres que vous pouvez utiliser pour le rendre parfait pour vous. Le panneau Paramètres(Settings Panel) contient quelques onglets nommés Général(General) , Couleurs(Colors) , Polices(Fonts) , Menu de sélection(Select Menu) , etc. Chaque onglet contient des options associées. Pour cela, l' onglet Général(General ) a quelques options pour afficher/masquer les extensions, les coins actifs, etc.
L' onglet Couleurs(Colors) vous permet de choisir un thème prédéfini ou de créer quelque chose qui vous convient. Depuis l' onglet Polices(Fonts ) , vous pourrez changer la police.
Si vous souhaitez ajouter ou supprimer un dossier du menu Démarrer(Start Menu) , vous pouvez passer à l' onglet Sélectionner le menu(Select Menu ) et sélectionner quelque chose que vous souhaitez ajouter à la liste.
C'est ça! Si vous le souhaitez, vous pouvez télécharger Start Everywhere à partir de la page de téléchargement officielle(official download page)(official download page) .
Articles similaires susceptibles de vous intéresser :(Similar posts that may interest you:)
- Labrys remplace le menu Démarrer de Windows et la boîte de dialogue Exécuter(Labrys is a replacement for Windows Start Menu and Run dialog box)
- SyMenu : lanceur de menu de démarrage portable et remplacement pour Windows
- Récupérez l'ancien menu Démarrer classique sur Windows 10 avec Open Shell.(Get back the old classic Start menu on Windows 10 with Open Shell.)
Related posts
Block Microsoft Edge Ads qui apparaissent dans Windows 10 Start Menu
Comment PIN Microsoft To-Do Listes à Start Menu dans Windows 10
Les icônes de site Web épinglées sont manquantes dans Start Menu dans Windows 10
Comment broyer un raccourci Web sur Start Menu dans Windows 10
Get Retour L'ancien classique Start menu sur Windows 10 avec Open Shell
Convert EPUB à MOBI - Outils de convertisseur gratuits pour Windows 10
Comment déplacer des programmes installés vers un autre lecteur dans Windows 10
Duplicate Program raccourcis dans Windows 10 Start Menu
Change Color sur Start Menu, Taskbar, Action Center et Title bar à Windows 10
Comment redimensionner les tuiles dans Windows 10, dans le menu Démarrer
Comment les applications cacher des Windows 10 Start Menu
10 façons de personnaliser votre menu Démarrer de Windows 10
Comment configurer le menu Démarrer de Windows 10 pour prendre tout l'écran
Relocate Programmes installés en utilisant Application Mover sur Windows 10
Les dossiers en direct Start Menu: comment les utiliser dans Windows 10
Windows Search Alternative Tools pour Windows 10
Comment désactiver les vignettes dynamiques dans le menu Démarrer de Windows 10
Activer le nouveau Start Menu sur Windows 10 version 2004 maintenant
Pin website à Taskbar or Start Menu en utilisant Edge en Windows 10
Create Notes simples avec PeperNote pour Windows 10
