UEFI de diagnostic matériel PC HP sous Windows 11/10
HP PC Hardware Diagnostics est une interface UEFI ( Unified Extensible Firmware Interface ) qui fournit des tests de diagnostic pour voir si le matériel de votre PC fonctionne correctement, en isolant les pannes matérielles. Après avoir récemment vu un écran bleu(Blue Screen) sur mon PC Windows 11/10, au redémarrage, j'ai vu l' erreur Boot Device Not Found avec une option permettant de cliquer sur F2 pour System Diagnostics . Dans cet article, nous en apprendrons un peu plus sur cet outil gratuit de HP pour Windows 11/10 .
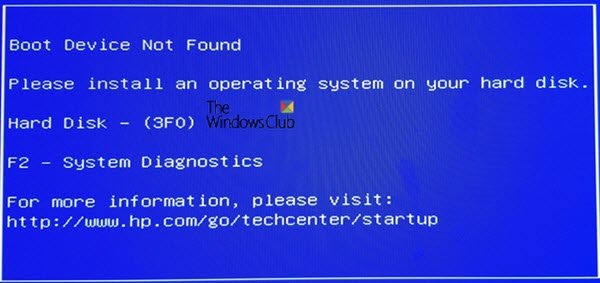
UEFI de diagnostic matériel PC HP
Bien qu'il soit évident, notez que l'outil s'exécute en dehors du système d'exploitation Windows 10 . Il permet d'isoler facilement les pannes matérielles des problèmes causés soit par le système d'exploitation, soit par n'importe quelle application. Il vérifie les problèmes de mémoire(Memory) ou de RAM et de disque dur(Hard Drive) . Si le test échoue, il affichera un ID d'échec à 24 chiffres. Vous devrez vous connecter avec le support client de HP avec celui-ci.
HP PC Hardware Diagnostics est disponible en deux versions : la version Windows et les versions UEFI . La version UEFI doit être utilisée lorsque vous ne pouvez pas démarrer sous Windows . Dans cet article, nous parlerons de la version UEFI , de son fonctionnement et de la manière dont vous pouvez l'installer sur une partition EFI(EFI Partition) ou une clé USB(USB) .
- Comment exécuter les tests UEFI
- Test UEFI rapide et complet
- Comment installer HP PC Hardware Diagnostics UEFI
- Diagnostic matériel PC HP(HP PC Hardware Diagnostics) pour Windows
Comment exécuter l' interface UEFI HP PC Hardware Diagnostics(HP PC Hardware Diagnostics UEFI)
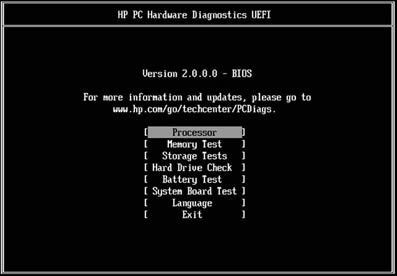
Si l'ordinateur dispose de l' outil de diagnostic UEFI installé sur l'ordinateur, il peut être lancé à l'aide de la touche F2. Cependant, si l'outil n'est pas installé, vous pouvez créer un fichier USB(USB) . Voyons d'abord comment vous pouvez l'utiliser lorsqu'il est disponible sur l'ordinateur.
Éteignez complètement l'ordinateur (maintenez le bouton d'alimentation enfoncé pendant au moins cinq secondes pour éteindre l'ordinateur), puis rallumez-le. Appuyez immédiatement sur la touche F2 à plusieurs reprises jusqu'à ce que le menu UEFI s'ouvre(F2 key repeatedly until the UEFI menu opens) . Le menu UEFI donnera quelques outils de diagnostic, sélectionnez celui que vous voulez et suivez les instructions à l'écran.
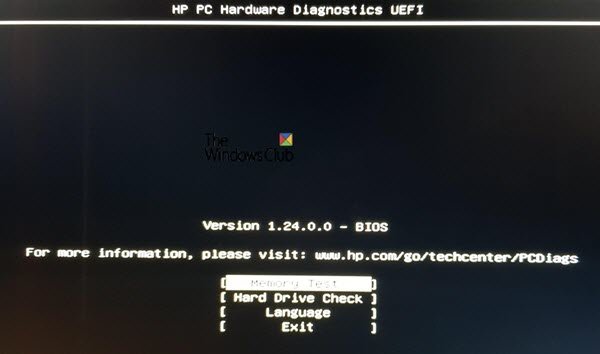
Dans les tests de mémoire et de disque dur, l'outil exécutera le test rapide(Fast Tes) pour identifier rapidement les problèmes matériels. Si aucune erreur n'est détectée, mais que l'ordinateur a des problèmes matériels, il exécutera le test approfondi(Extensive Test) . Ce dernier peut prendre des heures pour terminer le test.
Test UEFI rapide et complet
L'écran affiche la barre de progression sur un écran d' invite de commande(Command Prompt) avec le temps estimé restant pour terminer le test. Vous pouvez toujours appuyer sur ESC pour annuler le test, mais ne le faites que si vous n'avez pas d'autre choix.
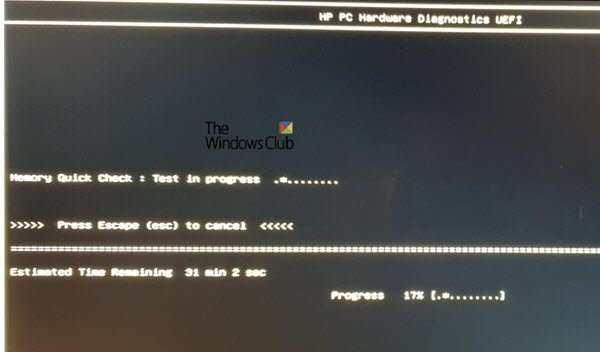
Si l'outil ne trouve aucune erreur, vous devriez voir le message "Réussi", sinon il lancera le test approfondi.
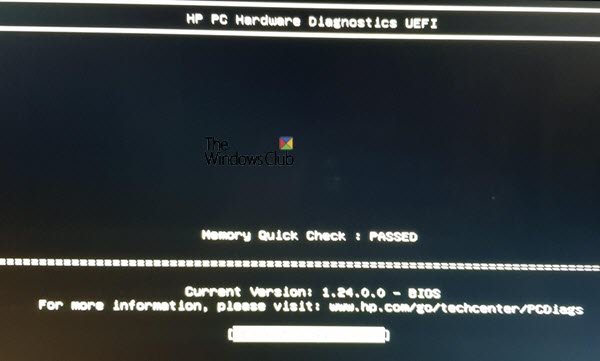
Le processus est le même pour la vérification du disque dur(Hard Disk) . Dans notre cas, alors que la vérification intelligente a réussi, la vérification DTS courte a échoué.(Smart Check passed, the Short DTS check failed.)
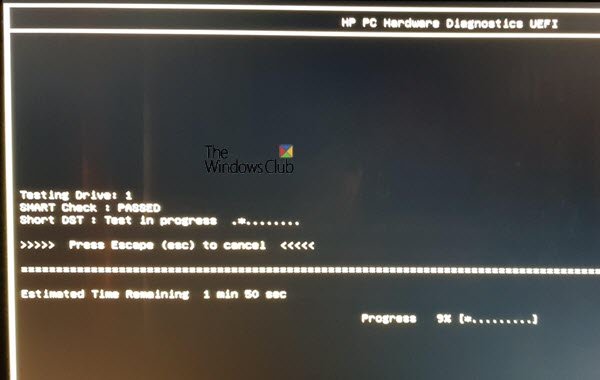
Il a ensuite affiché l' ID de l' échec(Failure ID) , l'ID du produit(Product ID) et le numéro de lecteur associé.
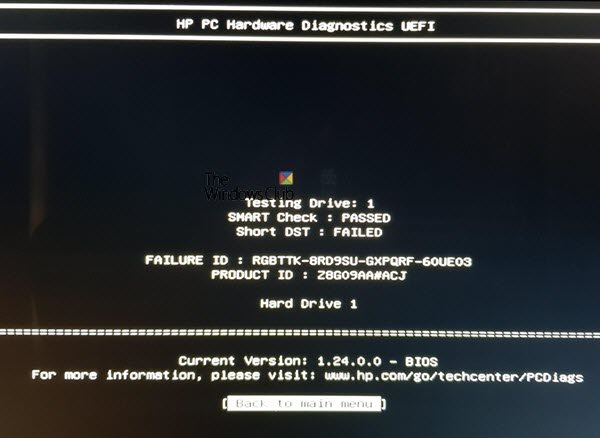
Si vous recevez la même chose, vous pouvez vous rendre sur le site Web de l'assistance clientèle HP(HP customer support website) et entrer le code, l'ID du produit et sélectionner votre pays pour résoudre davantage le problème.
Comment installer HP PC Hardware Diagnostics UEFI
Il est possible d' exécuter l'outil de diagnostic UEFI à partir d'une clé USB( run the UEFI diagnostics tool from a USB drive) ou de l'installer sur la partition UEFI de votre ordinateur. Si vous ne pouvez pas accéder à Windows , nous vous suggérons d'utiliser un autre ordinateur pour créer la clé USB(USB) et de démarrer l'ordinateur pour accéder à l'outil. Cependant, assurez-vous de désactiver le démarrage sécurisé(disable Secure boot) avant de le faire. HP dit que vous pouvez l'utiliser sur n'importe quel ordinateur HP où il n'est pas préinstallé.
Non seulement vous pouvez utiliser cet outil en cas de problème matériel, mais si votre ordinateur est verrouillé, vous pouvez l'utiliser pour récupérer l'ordinateur.
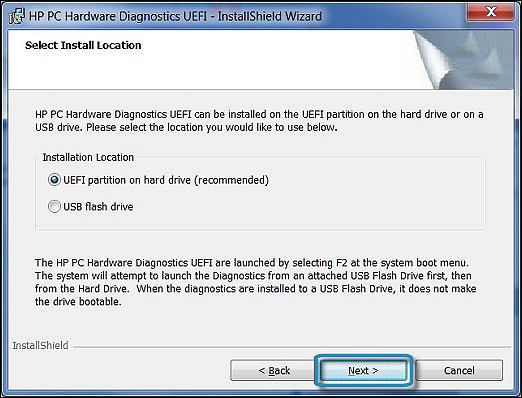
- Accédez au site Web(website) HP Hardware Diagnostics et téléchargez HP Diagnostics UEFI.( download HP Diagnostics UEFI.)
- Localisez le dossier et exécutez le fichier EXE .
- Suivez l'assistant d'installation, acceptez les termes du contrat de licence et cliquez sur Suivant(Next) .
- Enfin, vous devrez choisir entre l'emplacement d'installation du programme Hardware Diagnostics , puis cliquez sur Next
- Pour télécharger sur l'ordinateur à tester, choisissez Partition UEFI(UEFI Partition) sur le disque dur(Hard Drive)
- Pour télécharger sur une clé USB(USB) , sélectionnez Clé USB(USB Flash Drive)
- Cliquez sur Installer(Click Install) , puis cliquez sur Oui pour créer la partition HP_TOOLS
- Attendez(Wait) que le logiciel s'installe. Cliquez sur Terminer(Click Finish) pour fermer l'assistant
Pour exécuter l'outil à partir de la clé USB(USB) , procédez comme suit :
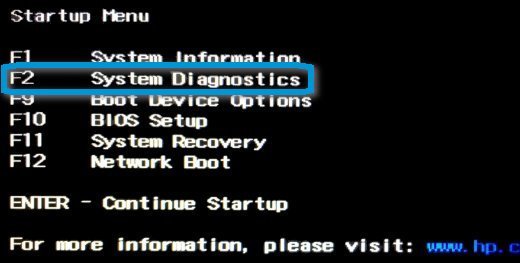
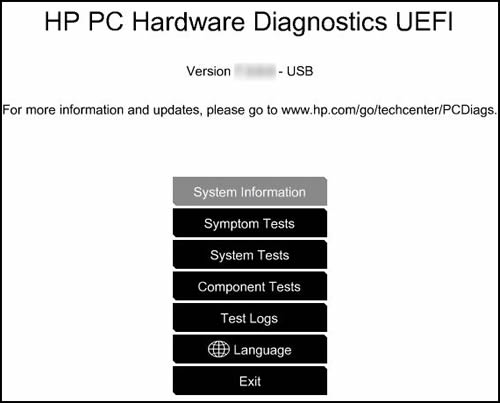
- Tests de symptômes
- Essais système
- Essais de composants
Diagnostic matériel PC HP(HP PC Hardware Diagnostics) pour Windows
Si vous pouvez accéder à votre ordinateur mais que vous rencontrez une défaillance matérielle pour l'audio, la vidéo et d'autres périphériques d'entrée, vous pouvez installer la version Windows( install the Windows version) . Ils ont également une application dans le Microsoft Store. Semblable à l' outil UEFI , il propose des tests de (UEFI)symptômes(Symptom) , de système et de composants.
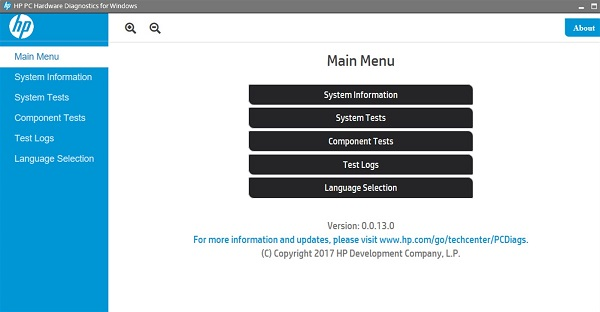
HP propose des outils incroyables pour aider les consommateurs à dépanner leur ordinateur pour tout problème matériel. Vous aurez besoin d'un peu de connaissances techniques pour l'exécuter, et si vous trouvez cela difficile, vous pouvez également utiliser HP Support Assistant , qui propose des correctifs en un clic, un dépannage guidé et des diagnostics.
(HP PC Hardware Diagnostics UEFI)Échec de l'UEFI des diagnostics matériels du PC HP
Si un composant échoue à un test, procédez comme suit :
- Cliquez sur Dépanner.
- Suivez les instructions à l'écran pour résoudre le problème
- Si le problème n'est pas résolu, tant mieux !
- Si le problème n'est pas résolu, cliquez sur Oui pour contacter l' assistance clientèle HP(HP Customer Support) .
- Utilisez l'ID de panne (code à 24 chiffres) et l'ID de produit lorsque vous contactez l' assistance clientèle HP(HP Customer Support) .
- Cliquez sur SUIVANT(Click NEXT) pour accéder au site Web d' assistance clientèle HP(HP Customer Support) .
Nous espérons que vous avez pu exécuter HP PC Hardware Diagnostics UEFI en cas de besoin ou l'installer pour résoudre les problèmes matériels sur l'ordinateur.
ASTUCE(TIP) : Vous pouvez utiliser HP Support Assistant pour mettre à jour les pilotes et le micrologiciel.
Related posts
Fix Device Message non migré sur Windows 10 Ordinateurs
Comment éteindre ou désactiver Hardware Acceleration dans Windows 11/10
Comment checter RAM speed sur Windows 11/10
Où trouver computer hardware specs dans Windows 10
Comment activer ou désactiver Hardware Virtualization dans Windows 10
UEFI Firmware paramètres manquants sur Windows 11/10
Mail and Calendar app freezes, se bloque ou ne fonctionne pas dans Windows 11/10
Best gratuit ISO Mounter software pour Windows 10
CPU ne fonctionne pas en plein speed or capacity dans Windows 11/10
Comment créer Ghost UEFI sur Windows 10
Comment vérifier l'Shutdown and Startup Log dans Windows 10
Comment créer un Radar Chart dans Windows 11/10
Fix Crypt32.dll introuvable ou manquante erreur dans Windows 11/10
Comment vérifier Processor Cache Memory Size dans Windows 11/10
HDMI playback DISPOSITIF NON VOIR DANS Windows 10
Les paramètres de synchronisation Windows 10 ne fonctionnent pas grisés
Comment échanger des disques durs dans Windows 10 avec Hot Swap
ASUS Mini PC PN62 review: Un mini PC qui convient à votre main!
Quel est le Windows.edb file dans Windows 10
Comment changer Webcam par défaut dans Windows 10 ordinateur
