Windows 11 ne nécessite pas de clé de produit pour être installé et utilisé -
Oui, vous avez bien lu : vous pouvez télécharger, installer et utiliser Windows 11 sans clé de licence. Microsoft n'exige pas que vous en ayez un pour obtenir Windows 11 sur votre ordinateur, et il vous permet également d'utiliser Windows 11 indéfiniment, sans jamais activer votre copie. Cependant, quelques limitations entrent en vigueur jusqu'à ce que vous achetiez une clé de produit Windows 11 . Voulez-vous en savoir plus? Ensuite, nous vous invitons à lire sur:
Ai-je besoin d'une clé de produit pour télécharger Windows 11 ?
Microsoft vous permet de télécharger le kit d'installation de Windows 11 sans vous demander de détails. Il ne demande pas de compte Microsoft ou de clé de produit Windows pour vous permettre de l'obtenir à partir de leurs serveurs.
Commencez par utiliser votre navigateur Web préféré pour accéder à cette page Web : Téléchargez Windows 11(Download Windows 11) . À partir de là, téléchargez l' outil de création(Media Creation Tool) de support à l'aide du bouton Télécharger maintenant dans la section (Download Now)"Créer un support d'installation de Windows 11"(“Create Windows 11 Installation Media” ) et utilisez-le pour créer une clé USB(USB) ou un DVD(DVD) amorçable avec Windows 11 . Alternativement, si vous souhaitez créer le support de démarrage à l'aide d'autres outils tiers tels que Rufus ou installer Windows 11 dans une machine virtuelle, vous pouvez choisir de télécharger directement un fichier ISO Windows 11 .
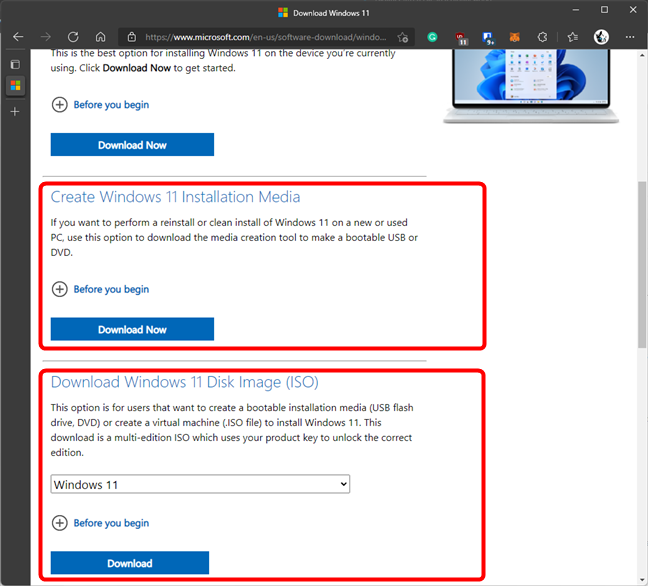
Vous n'avez pas besoin d'une clé de produit pour télécharger Windows 11
Comment installer Windows 11 sans clé de produit
Une fois que le support d'installation de Windows 11 est prêt, démarrez votre ordinateur, votre appareil ou votre machine virtuelle à partir de celui-ci. Ensuite, commencez à installer Windows 11 normalement en suivant chaque étape de l'assistant d'installation.
Si vous avez besoin d'un peu d'aide, assurez-vous de lire ce guide détaillé que nous avons créé pour vous : Comment installer Windows 11 à partir d'une clé USB, DVD ou ISO(How to install Windows 11 from USB, DVD, or ISO) .

Installer Windows 11 normalement
Lorsque l'assistant d'installation vous demande d' activer Windows(Activate Windows) , cliquez ou appuyez sur « Je n'ai pas de clé de produit »(“I don’t have a product key”) en bas de la fenêtre.

Choisissez Je n'ai pas de clé de produit
Une fois que cela est fait, continuez à installer Windows 11 comme vous le feriez normalement. Microsoft ne demandera plus la clé de produit Windows 11 lors de l'installation.
Que se passe-t-il si je n'entre pas de clé de produit Windows 11 lors de l'installation ?
Que se passe-t-il si vous installez Windows 11 sans clé de produit ? La réponse est que cela dépend :
- Si vous aviez précédemment installé Windows 11 sur le même PC et que vous l'avez activé, soit en fournissant une clé de produit Windows 11 , soit en effectuant une mise à niveau à partir d'une copie activée de Windows 10 , alors votre nouveau Windows 11 est également automatiquement activé gratuitement.
- Si c'est la première fois que vous installez Windows 11 sur votre PC et qu'il n'y a jamais eu de système d'exploitation Windows 11 activé, (Windows 11)Microsoft n'active pas votre nouveau Windows 11(doesn’t activate your new Windows 11) . Ainsi, dans ce cas, bien que vous n'ayez pas eu besoin d'une clé de produit Windows 11 pour l'installer, le système d'exploitation n'est pas activé. Vous pouvez donc utiliser Windows 11 , mais il a quelques limitations, comme vous le découvrirez bientôt.
Quelles sont les limitations de Windows 11 s'il n'est pas activé ?
Si vous avez installé Windows 11 sans clé de produit et qu'il n'est pas activé, Microsoft vous permet de l'utiliser pour toujours. Cependant, vous obtenez quelques limitations lors de son utilisation, même si elles n'ont rien d'effrayant, pour être honnête :
- Au bout d'un moment, Windows 11 démarre et continue d'afficher un filigrane "Activer Windows"(“Activate Windows”) dans le coin inférieur droit de l'écran.
- Les(Personalization) options de personnalisation de l' application Paramètres(Settings) ne sont pas disponibles tant que Windows 11 n'est pas activé.
- Vous recevez des notifications petites mais discrètes dans l' application Paramètres(Settings) , vous indiquant que votre Windows 11 n'est pas activé, et des recommandations pour acheter une clé de produit Windows 11 .

Vous pouvez utiliser Windows 11 sans clé de produit pour toujours, avec quelques limitations
En dehors de cela, Windows 11 est parfaitement fonctionnel, vous pouvez donc l'utiliser comme vous le souhaitez, aussi longtemps que vous le souhaitez.
Avez-vous l'intention d'utiliser Windows 11 sans clé de produit pour toujours ?
Comme vous l'avez vu, Microsoft vous permet de télécharger, d'installer et d'utiliser Windows 11 sans clé de licence. Plus encore, contrairement aux anciens systèmes d'exploitation Windows , vous pouvez l'utiliser pour toujours, mais avec quelques limitations de personnalisation. Alors comptez-vous utiliser Windows 11 sans l'activer ? Faites-nous savoir dans la section commentaires ci-dessous.
Related posts
6 façons de vous déconner de Windows 11
Découvrez lorsque Windows a été installé. Quel est son original install date?
Comment dire ce que Windows j'ai (11 façons)
Comment commencer Windows 10 en sécurité Mode avec Networking
Comment utiliser le Windows USB/DVD Download Tool
Qu'est-ce que System Restore et 4 façons de l'utiliser
Comment utiliser une récupération Windows 10 USB drive
Configuration requise: Mon ordinateur peut-il exécuter Windows 11?
17 façons de Settings ouvert Windows 11
Desktop.ini - Qu'est-ce que ce fichier ? Pourquoi y en a-t-il deux sur mon bureau ?
Comment nettoyer Windows 10 à l'aide Storage Sense
Comment désinstaller les pilotes de Windows, en 5 étapes
Comment passer à Windows 10 (gratuitement)
Comment vérifier la version Windows 10, OS build, Edition ou Type
Comment vérifier le BIOS version à partir de Windows (8 façons)
Comment passer de Windows 10 à Windows 11
Comment démarrer Windows 10 dans Safe Mode (9 façons)
4 façons d'activer une application pour qu'elle s'exécute au démarrage de Windows 10
Comment arrêter Windows 11 (9 façons)
Comment installer Windows 11 à partir de USB, DVD, ou ISO
