Firefox User Profile Manager : créer, gérer plusieurs profils d'utilisateurs
Comme une seule machine est parfois partagée entre plusieurs utilisateurs, il existe un gestionnaire de profils utilisateur Firefox(Firefox User Profile Manager) intégré qui vous aide à créer plusieurs profils. Toutes vos informations personnelles relatives au navigateur telles que les signets, l'historique, les cookies peuvent être stockées sous celui-ci ' Profil(Profile) ' dans le navigateur Firefox . Voyons donc comment créer et gérer le profil utilisateur dans le navigateur Firefox .
Créez(Create) plusieurs profils d'utilisateurs avec Firefox User Profile Manager
Le profil que vous créez avec le gestionnaire de profils utilisateur(User Profile Manager) est stocké dans un emplacement distinct des fichiers du programme Firefox . Chacun de ces profils stocke un ensemble distinct d'informations sur l'utilisateur et vous permet de supprimer, de renommer et de changer de profil si nécessaire.
- Lancez le navigateur Firefox.
- Tapez about:profiles dans la barre d'adresse et appuyez sur Entrée(Enter) .
- Laissez la page À propos des profils(About Profiles) se charger.
- Créez un nouveau profil.
- Ajoutez un nom pour le profil.
- Choisissez un dossier si vous souhaitez stocker le profil sur votre ordinateur.
- Gérez les profils en les renommant ou en les supprimant.
Couvrons le processus un peu plus en détail.
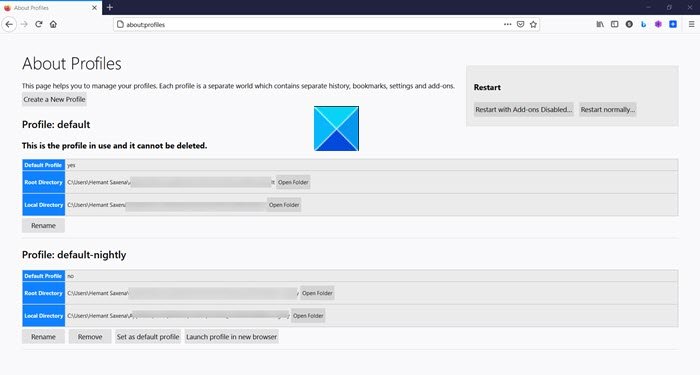
Tapez about:profiles dans la barre d'adresse et appuyez sur la touche Entrée(Enter) . Cela ouvrira la page À propos des profils(About Profiles) .
Pour créer un nouveau profil supplémentaire, cliquez sur le bouton Créer un profil(Create Profile) pour démarrer l'assistant de création de profil.(the Create Profile Wizard.)
Attribuez un nom au profil. Il est essentiel que vous choisissiez un nom descriptif, tel que votre nom personnel.
Choisissez un dossier si vous souhaitez stocker le profil sur votre ordinateur. Sinon, ignorez l'invite. Notez également que si vous souhaitez sélectionner votre propre emplacement de dossier pour le profil, choisissez un dossier vide. Parce que, si vous décidez de stocker les informations dans un dossier qui n'est pas vide et essayez plus tard de supprimer le profil en utilisant l'option " Supprimer les fichiers "(Delete Files’) , tout ce qui se trouve dans ce dossier sera supprimé.

De même, si vous souhaitez renommer le dossier, sélectionnez le profil à renommer et appuyez sur le bouton Renommer le profil .(Rename Profile)
Saisissez un nouveau nom et cliquez sur OK .
Enfin, vous pouvez supprimer un profil existant comme suit,
Dans le gestionnaire de profils(Profile Manager) , sélectionnez le profil à supprimer et cliquez sur l' option Supprimer le profil .(Delete Profile)
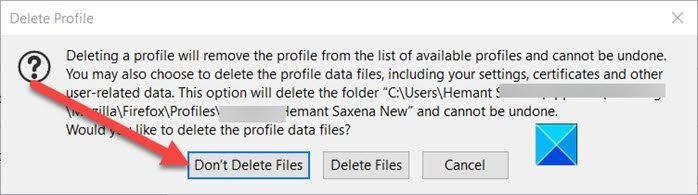
Lorsque vous y êtes invité, confirmez la suppression du profil en utilisant l'une des options suivantes.
- Ne supprimez pas les fichiers(Don’t Delete Files) - Il supprime le profil du gestionnaire(Profile Manager) de profils tout en conservant les fichiers de données de profil sur votre ordinateur dans le dossier de stockage.
- Supprimer les fichiers(Delete Files) - Comme son nom l'indique, cette option supprime complètement le profil et ses fichiers, y compris les signets du profil, les paramètres, les mots de passe, etc.
J'espère que cela aide!
Related posts
Comment changer User name and Profile image dans Edge, Chrome, Firefox
Firefox Profile Manager vous permet de créer, supprimez ou changez de profils Firefox
Comment configurer plusieurs profils d'utilisateurs sur Android
Comment utiliser Firefox Task Manager
Comment trouver Firefox Profile folder sur Windows PC
Create Multiple Folders Using Command Prompt and PowerShell
Comment réparer un Corrupted User Profile dans Windows 10
Rename User Profile Folder en Windows 10
Comment gérer les comptes d'utilisateurs connectés avec le Gestionnaire des tâches dans Windows 10
Activer ou désactiver l'accès à Firefox Add-ons Manager à l'aide de Group Policy
Comment Create and Manage Storage Spaces à partir de Windows 10
Comment migrer un profil Firefox de la bonne manière
Credential Manager est l'endroit où Windows stocke les mots de passe et les informations de connexion. Voici comment l'utiliser !
Créez de nouveaux comptes et groupes d'utilisateurs Windows, comme un professionnel de l'informatique
Comment supprimer un profil utilisateur dans Windows 10
Comment désactiver Session Restore Crash Recovery dans Firefox
Comment créer et gérer plusieurs Firefox Profiles à la fois
Désactiver Profile Manager dans Google Chrome sur Windows 10
Comment créer et gérer des collections Instagram
Supprimé User Profile par erreur et maintenant Impossible de vous connecter à Windows 10
