Créer plusieurs dossiers à l'aide de l'invite de commande et de PowerShell
Créer de nouveaux dossiers(Creating new folders) sur votre PC Windows 11/10 est en fait très simple, il vous suffit de faire un clic droit > New > Select Folder . Mais créer manuellement de nombreux dossiers comme celui-ci peut prendre un peu de temps. Heureusement, il existe des options où vous pouvez créer plusieurs dossiers en une seule fois. Dans cet article, nous apprendrons comment créer plusieurs dossiers sur votre PC Windows 10 à l'aide de l'invite de commande(Command Prompt) et de PowerShell .
Comment créer plusieurs dossiers(Multiple Folders) à l' aide de l'invite de commande(Command Prompt)
Pour ouvrir l'invite de commande(Command Prompt) , cliquez simplement sur l' icône Windows de votre clavier et tapez cmd dans le champ de recherche.
Choisissez Invite(Choose Command Prompt) de commandes dans les résultats et cela ouvrira la boîte d' invite de commandes(Command Prompt) pour vous.

Le répertoire ici par défaut est défini sur le dossier utilisateur,(User folder) mais vous pouvez modifier le répertoire dans cmd dans lequel(change the directory in cmd) vous souhaitez créer ces dossiers.

Maintenant, lorsque le répertoire est défini, je peux créer autant de dossiers que je le souhaite simplement en tapant la commande ici.
Tapez ce qui suit et appuyez sur Entrée :
md 11 22 33 44 55 66 77
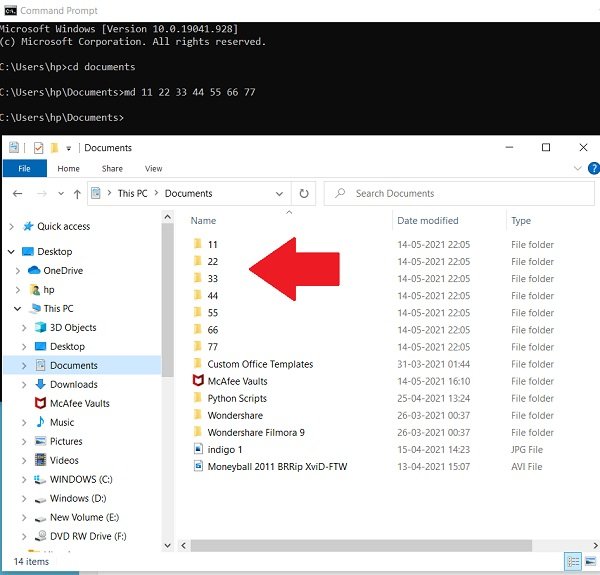
Allez vérifier vos Documents, vous verrez tous ces dossiers créés.
Connexe(Related) : Comment créer plusieurs dossiers à la fois dans Windows(How to create multiple folders at once in Windows) .
Comment créer plusieurs dossiers à l'aide de PowerShell
Comme nous l'avons fait pour Command Prompt , nous allons cliquer sur l' icône Windows sur le clavier et taper PowerShell dans la zone de recherche. Cliquez(Click) sur Windows PowerShell et ouvrez-le.

Identique à CMD , PowerShell s'ouvrira également avec vous dans le dossier utilisateur par défaut, mais oui, vous pouvez également modifier le répertoire ici.
Changez le répertoire(Directory) en documents ou n'importe quel répertoire que vous voulez choisir. Tapez ce qui suit et appuyez sur Entrée :
cd Documents

Tapez la commande et appuyez sur Entrée :
"alpha", "beta", "gamma", "delta" | %{New-Item -Name "$_" -ItemType "Directory"}

Vous verrez les dossiers nouvellement créés !
CONSEIL(TIP) : Vous pouvez également créer plusieurs dossiers à la fois à l'aide d'Excel(create multiple folders at once using Excel) et gagner du temps.
Related posts
Comment ALWAYS course Command Prompt and PowerShell comme Administrator
Comment réinitialiser les paramètres PowerShell and Command Prompt aux paramètres par défaut
Find File and Folder Ownership information en utilisant Command Prompt
Comment basculer entre CMD and PowerShell dans Windows Terminal
Delete A Folder or File en utilisant Command Prompt (CMD)
Comment mettre à jour les pilotes en utilisant Command Prompt dans Windows 10
Advanced Command Prompt or CMD Tricks pour Windows 10
Find Windows 10 Product Key en utilisant Command Prompt or PowerShell
Comment modifier le registre de Command Prompt dans Windows 10
Perform Arithmetic Opérations en Command Prompt sur Windows 10
8 nouvelles fonctionnalités de l'invite de commande et de PowerShell de Windows 10 ?
Comment tuer un processus utilisant Command Line dans Windows 10
Change Local Account password en utilisant Command Prompt or PowerShell
Create System Restore Point en utilisant Command Prompt or PowerShell
Comment puis-je voir tous les utilisateurs sur un Windows computer? (5 façons)
Command Prompt Tips de base pour Windows 10
Activer Remote Desktop avec Command Prompt or PowerShell
Découvrez lorsque Windows a été installé. Quel est son original install date?
Afficher les informations système et gérer les processus depuis CMD ou PowerShell
Check Windows 10 OS architecture en utilisant PowerShell or Command Prompt
