Comment créer un onglet Microsoft Teams à l'aide d'un fichier téléchargé
Les utilisateurs peuvent travailler en collaboration dans Microsoft Teams de différentes manières . Le service offre encore plus de flexibilité lorsque vous travaillez avec des fichiers. Par exemple, les propriétaires(Owners) et les membres de l'équipe peuvent ajouter des onglets à un canal ou à un chat privé pour faciliter l'intégration de leurs services cloud. De même, ils peuvent également transformer un fichier en un onglet Microsoft Teams . Consultez les étapes répertoriées ci-dessous pour convertir un fichier en un onglet Microsoft Teams .
Convertir le (Convert)fichier(File) téléchargé dans Microsoft Teams vers l' onglet Microsoft Teams(Microsoft Teams Tab)
De nouveaux(New) onglets peuvent être créés dans Microsoft Teams pour aider les utilisateurs à accéder et à gérer facilement les données dont ils ont besoin ou avec lesquelles ils interagissent le plus. Pour ça-
- Créer un canal standard
- Télécharger un fichier ( Excel , PowerPoint , Word ou PDF )
- Créer un onglet Microsoft Teams
L' onglet Microsoft Teams est un espace permettant aux membres de l'équipe de charger, télécharger et partager des fichiers avec d'autres membres. La conversion du fichier en onglet permet aux membres d'accéder, de modifier et de collaborer facilement.
1] Créer un canal standard(1] Create a standard channel)
Pour créer un canal standard. Trouvez le nom de l'équipe et cliquez sur " Plus d'options(More options) ".
Ensuite, choisissez ' Ajouter une chaîne(Add channel) '. Alternativement, vous pouvez également sélectionner « Gérer l'équipe(Manage team) » et ajouter un canal dans l' onglet Canaux .(Channels)

[Source de l'image – Microsoft.com]
Vous constaterez qu'à chaque nouveau canal, deux onglets sont provisionnés par défaut :
- Conversations
- Des dossiers
Alors que pour chaque chat privé, quatre onglets sont proposés, par défaut :
- Conversations
- Des dossiers
- Organisme
- Activité
Si nécessaire, les propriétaires et les membres de l'équipe peuvent ajouter d'autres onglets à un canal ou à un chat en cliquant sur le bouton " Ajouter un onglet(Add a tab) " (visible sous la forme d'un signe +) en haut du canal ou du chat.
2] Téléchargez un fichier(2] Upload a file)

Lorsque vous avez terminé les étapes mentionnées ci-dessus, téléchargez un fichier à convertir en onglet. Vous pouvez télécharger Excel , PowerPoint , Word ou un fichier PDF .
3] Créer un onglet Microsoft Teams(3] Create a Microsoft Teams Tab)
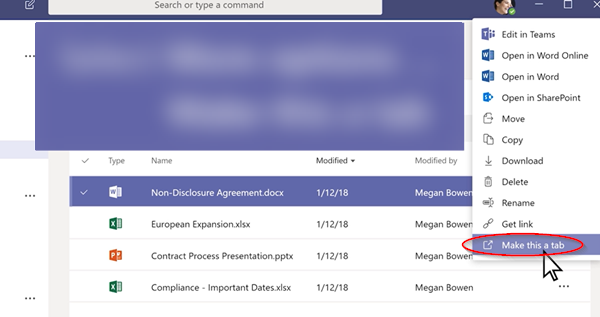
Maintenant, pour changer le fichier téléchargé dans un onglet Microsoft Teams , sélectionnez les options "Plus" (visibles sous la forme de 3 points horizontaux) et dans la liste des options affichées, sélectionnez l'option " Créer cet onglet(Make this a tab) ".
Une fois cela fait, le fichier sera instantanément ajouté en tant qu'onglet Microsoft Teams(Microsoft Teams) .
De même, vous pouvez ajouter un site Web. Cependant, l' URL doit commencer par un préfixe https. Cette exigence garantit la sécurité des informations échangées.
J'espère que cela t'aides.(Hope this helps.)
Related posts
Comment ajouter Zoom à Microsoft Teams
Comment installer Microsoft Teams sur Linux and macOS
Comment Félicitez quelqu'un Microsoft Teams sur leur travail bien fait
Vous êtes absent, demandez à votre administrateur pour activer Microsoft Teams
Turn Off Read Receipts dans Microsoft Teams pour les membres de l'équipe
Correction: Microsoft Teams Impossible de charger ou d'envoyer des images dans le chat
Comment Microsoft Teams suit votre activité et comment l'arrêter
Votre IMs and calls va à Microsoft Teams - dit Skype pour Business
Comment activer Noise Cancellation dans Microsoft Teams
Comment créer Tabs dans Microsoft Teams
Comment réduire Background Noise dans Microsoft Teams
Comment utiliser IP Camera apps avec Microsoft Teams and Skype
Doh! Quelque chose a mal tourné erreur dans Microsoft Teams
Best Project Management apps pour Microsoft Teams
Comment brouiller le fond dans Microsoft Teams meeting
Change User Roles, Permissions and Capabilities dans Microsoft Teams
Comment utiliser Share Tray dans Microsoft Teams à share content dans les réunions
Comment envoyer Urgent or Important Message dans Microsoft Teams
Échec de l'authentification moderne, Status code 4c7 - Microsoft Teams error
Comment utiliser Custom Backgrounds dans Microsoft Teams
