Comment féliciter quelqu'un sur Microsoft Teams pour son travail bien fait
Chaque fois qu'un membre de notre équipe fait du bon travail ou qu'une équipe est digne d'éloges, nous avons besoin d'une fonctionnalité qui nous permette d'envoyer des éloges. Microsoft Team a parfaitement compris et vous permet d' envoyer(send praise) facilement des éloges aux membres de votre équipe.
Si une personne est appréciée lorsqu'elle fait du bon travail, cela renforce sa confiance et la motive à donner le meilleur d'elle-même pour travailler et être productive. Vous pouvez les appeler personnellement pour les féliciter mais cela reste entre le membre et vous uniquement. Si vous les félicitez parmi tous les membres de l'équipe, cela motive également les autres personnes à s'efforcer de s'améliorer. Microsoft a compris la psychologie derrière cela et a inclus une fonctionnalité dans la zone de messagerie de Teams pour envoyer des éloges. Voyons comment vous pouvez féliciter votre équipe sur Microsoft Teams .
Comment envoyer des éloges(Praise) dans Microsoft Teams
Pour féliciter(Praise) quelqu'un sur Microsoft Teams pour son travail bien fait, vous pouvez envoyer des félicitations(Praise) à un membre d'une équipe en utilisant cette méthode :
- Sélectionnez le membre ou le groupe
- Cliquez sur l'icône du badge
- Sélectionnez le badge que vous souhaitez utiliser pour féliciter
- Entrez(Enter) le nom de la personne et une note personnalisée
- Cliquez sur Aperçu
- Cliquez ensuite sur Envoyer
Entrons dans les détails de l'envoi d'éloges.
Ouvrez Microsoft Teams et sélectionnez le groupe ou le membre auquel vous souhaitez envoyer des éloges. Ensuite, sous la zone de texte où vous saisissez normalement vos messages, vous trouverez une icône de badge(badge icon) . Clique dessus.
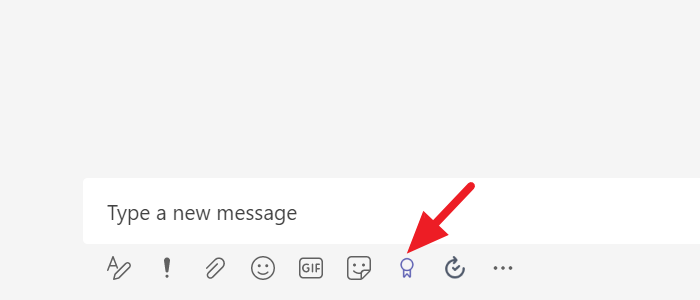
Il ouvrira une fenêtre contextuelle Louange(Praise) , où vous devrez sélectionner un badge à envoyer. Cliquez(Click) sur le badge que vous souhaitez envoyer.

Maintenant, tapez le nom de la ou des personnes dans la zone de texte sous À (To ) et une note, puis cliquez sur Aperçu(Preview ) en bas de la fenêtre contextuelle des éloges.
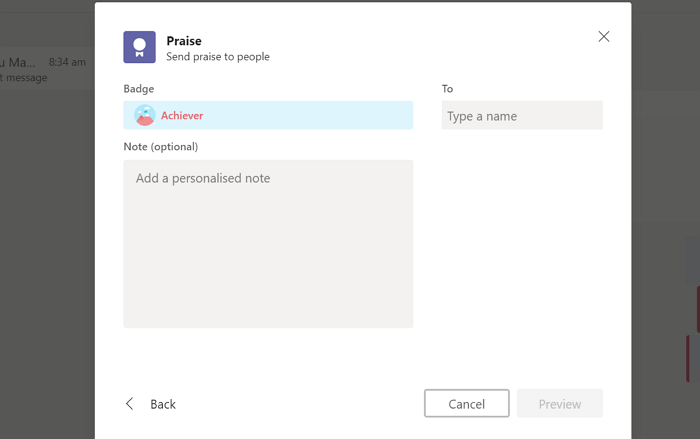
Vous verrez maintenant un aperçu des éloges que vous êtes sur le point d'envoyer avec un badge et une note personnalisée avec le nom de la personne. Ensuite, cliquez sur Envoyer(Send) en bas de la fenêtre contextuelle pour l'envoyer. Les éloges que vous envoyez seront visibles par tous les membres du groupe.
Que se passe-t-il lorsque vous envoyez des éloges sur Teams ?
Lorsque vous envoyez des éloges personnellement ou dans un groupe sur Teams , la personne que vous avez taguée ou mentionnée avant de l'envoyer en sera avertie. Les autres personnes du groupe pourront voir et répondre à la louange ainsi que le destinataire.
Comment applaudissez-vous lors d'une réunion dans l' équipe Microsoft ?
Pour montrer votre appréciation ou votre soutien à quelqu'un ou réagir à son commentaire ou à sa présentation, vous pouvez utiliser l' icône Afficher les réactions(Show reactions) pour envoyer une réaction. La réaction sera affichée sous la forme d' emojis .
Vous pouvez lever la main (✋), aimer (👍), aimer (❤), applaudir (👏) ou rire (😀). Votre réaction ou l'emoji s'affichera pendant quelques secondes dans la réunion en bas à droite de votre photo de profil. Si vous réagissez pour applaudir une présentation, votre réaction ainsi que les réactions des autres personnes flotteront au bas de l'écran de la réunion.
C'est ça!
Related posts
Comment ajouter Zoom à Microsoft Teams
Comment installer Microsoft Teams sur Linux and macOS
Vous êtes absent, demandez à votre administrateur pour activer Microsoft Teams
Turn Off Read Receipts dans Microsoft Teams pour les membres de l'équipe
Comment changer le Theme dans Microsoft Teams sur Windows 11
Comment utiliser Custom Backgrounds dans Microsoft Teams
Comment désinstaller complètement Microsoft Teams à partir de Windows 10 et Android
Comment partager un Protected File dans Microsoft Teams
Best Project Management apps pour Microsoft Teams
Comment couper le microphone de tous les participants dans Microsoft Teams
Commutation Microsoft Teams status à partir de Office à Disponible
Comment utiliser IP Camera apps avec Microsoft Teams and Skype
Change User Roles, Permissions and Capabilities dans Microsoft Teams
Comment mettre en place, Schedule and Join A Microsoft Teams meeting
Comment verrouillez des réunions dans Microsoft Teams
Zoom vs Microsoft Teams vs Google Meet vs Skype
Comment utiliser Share Tray dans Microsoft Teams à share content dans les réunions
Comment connecter Google Calendar à Slack, Zoom and Microsoft Teams
Comment enregistrer Microsoft Teams meeting o PC or Mobile
Video sharing est désactivé par l'administrateur en Microsoft Teams
