Comment redémarrer directement en mode sans échec sous Windows 11/10
Le mode sans échec de (Safe)Windows , démarrez l'ordinateur avec un ensemble limité de pilotes et de fichiers système. Les programmes de démarrage(Startup) , les modules complémentaires, etc. ne s'exécutent pas en mode sans échec(Safe Mode) et seuls les pilotes de base nécessaires au démarrage de Windows 11/10/8/7 sont démarrés. Ce mode est très utile pour résoudre les problèmes de Windows .
Si vous souhaitez redémarrer et démarrer directement en mode sans échec(Safe Mode) , vous devez regarder l'ordinateur redémarrer, regarder les différents messages du BIOS , sélectionner le système d'exploitation avec lequel vous souhaitez démarrer, puis appuyer sur F8 au moment exact pour activer le menu de démarrage avancé(Advanced Boot) . . Dans Windows 11/10 , bien sûr, les choses sont un peu différentes. Vous devez d'abord activer la touche F8 si vous souhaitez l'utiliser pour démarrer en mode sans échec .
Lire(Read) : Quels sont les différents types de mode sans échec ?
Comment redémarrer en mode sans échec
Mais vous souhaitez pouvoir redémarrer directement en mode sans échec . Pour ce faire, ouvrez la boîte Exécuter(Run) , tapez msconfig et appuyez sur Entrée(Enter) pour ouvrir l' utilitaire de configuration système .(System Configuration)
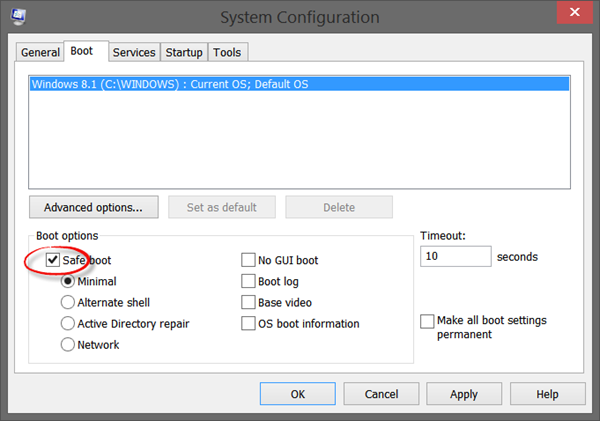
Sélectionnez l' onglet Boot et sous (Boot)Boot Options , cochez Safe Mode . L' option Minimal sera sélectionnée automatiquement. Si vous avez besoin d'autres options du mode sans échec comme la mise en (Safe Mode)réseau(Networking) , etc., vous pouvez les sélectionner.
Cliquez(Click) sur Apply > OK.Vous verrez maintenant une invite. Cliquez(Click) sur le bouton Redémarrer(Restart) et l'ordinateur lancera le processus pour redémarrer votre ordinateur directement en mode sans échec. Donc, avant de cliquer sur le bouton Redémarrer(Restart) , assurez-vous d'avoir enregistré tout votre travail.
Notez que si vous redémarrez à nouveau à partir du mode sans échec(Safe Mode) , vous redémarrerez à nouveau en mode sans échec(Safe Mode) . Ainsi, une fois que vous avez terminé votre travail en mode sans échec(Safe Mode) , exécutez à nouveau msconfig et décochez l' option de démarrage sans échec, (Safe Boot)cliquez sur Appliquer(Click Apply) , puis redémarrez votre ordinateur. Cela vous ramènera à votre bureau après le redémarrage.
Démarrez(Boot) en mode sans échec(Safe Mode) à l' aide de l'invite de commande(Command Prompt)
Vous pouvez exécuter la commande suivante dans une invite de commande élevée et redémarrer votre ordinateur pour démarrer en mode sans échec .
bcdedit /set {current} safeboot minimal
Démarrez en mode sans échec avec mise en réseau
bcdedit /set {current} safeboot network
Démarrez(Boot) en mode sans échec(Safe Mode) avec l'invite de commande(Command Prompt)
bcdedit /set {default} safeboot minimal bcdedit /set {default} safebootalternateshell yes
Pour quitter le mode sans échec, utilisez :
bcdedit /deletevalue {current} safeboot
Raccourci pour redémarrer en mode sans échec
Si vous devez redémarrer fréquemment en mode sans échec(Safe Mode) , vous pouvez créer son raccourci. Faites un clic droit sur votre bureau, sélectionnez New > Shortcut . Dans le champ Emplacement(Location) , copiez-collez le chemin suivant :
C:\Windows\System32\msconfig.exe -2
Cliquez sur(Click) suivant et nommez le raccourci comme, par exemple, Options de redémarrage(Restart Options) .
BootSafe
Vous pouvez également télécharger et utiliser un simple utilitaire .exe appelé BootSafe .
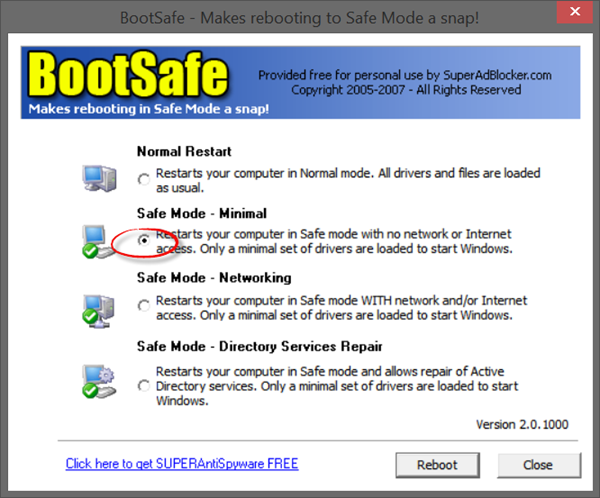
Cependant, lorsque vous souhaitez quitter le mode sans échec(Safe Mode) et revenir au mode normal , vous devez réutiliser ce programme(this program) pour redémarrer en mode normal .
Consultez cet article si votre PC est bloqué et ne peut pas quitter le mode sans échec(PC is stuck and cannot exit Safe Mode) .
Ces liens ne manqueront pas non plus de vous intéresser :(These links too are sure to interest you:)
- Comment démarrer en mode sans échec lors d'un double démarrage de Windows
- Afficher les paramètres de démarrage et démarrer en mode sans échec sous Windows
- Le mode sans échec ne fonctionne pas sous Windows .
Related posts
Pouvez-vous installer Windows Updates dans Safe Mode dans Windows 10?
Comment Install & Uninstall programs dans Safe Mode à Windows 10
Comment effectuer Clean Boot dans Windows 10
PC stuck et ne peut pas quitter Safe Mode dans Windows 11/10
Comment démarrer Windows 10 dans Safe Mode
UNEXPECTED_KERNEL_MODE_TRAP error à Windows 11/10
Comment afficher Details pane dans File Explorer en Windows 10
7 Ways à Fix Android est bloqué dans Safe Mode
Comment vérifier l'Shutdown and Startup Log dans Windows 10
Comment faire pour démarrer Microsoft Word En Safe Mode
Comment éteindre Safe Mode sur Android
Game Mode manquant dans Windows 10
Lancement ou commencer à Firefox Safe Mode avec Add-ons handicapés
Pourquoi mon téléphone Stuck dans Safe Mode? 6 Ways pour le réparer!
Comment démarrer Word, Excel, PowerPoint, Outlook dans Safe Mode
5 Ways Pour démarrer votre PC dans Safe Mode
Windows 10 ne fonctionne pas Sleep | Sleep Mode ne fonctionne pas dans Windows 10
Comment 08378400 dans Safe Mode
Comment Boot à Safe Mode dans Windows 10
Microsoft Intune ne synchronisation pas? Force Intune pour synchroniser en Windows 11/10
