Windows ne se souvient pas de la position et de la taille de la fenêtre
Si Windows ne se souvient pas de la position et de la taille de la fenêtre,(Windows does not remember the window position and size) cet article vous aidera à résoudre le problème. Bien que Windows 10 doive ouvrir les fenêtres fermées dans leur dernière taille et position utilisées, un dysfonctionnement peut parfois entraîner un comportement différent. Pour résoudre ce problème, nous avons répertorié certaines solutions de contournement ainsi que des solutions tierces afin que vous puissiez faire le travail.
Windows ne se souvient pas de la position et de la taille de la fenêtre
Pour résoudre le problème de votre Windows 11 ou Windows 10 qui ne se souvient pas de la position et de la taille de la fenêtre, suivez ces suggestions pour réinitialiser la taille et la position de la fenêtre :
- Utiliser la touche Maj(Use Shift) lors de la fermeture d'une fenêtre
- Restaurer les fenêtres de dossier précédentes à la connexion
- Utiliser les fenêtres en cascade
- Utiliser AquaSnap
- Utiliser WinSize2
Approfondissons ces suggestions.
1] Utilisez la touche Maj(Use Shift) lors de la fermeture d'une fenêtre
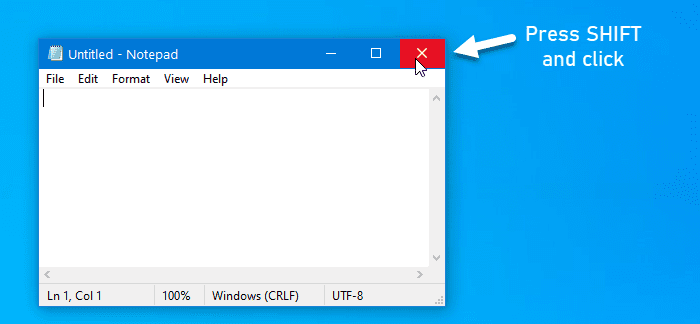
Si Windows 11/10 ne se souvient pas de la dernière position et taille de la fenêtre utilisée, vous pouvez utiliser cette petite astuce.
En général, les utilisateurs cliquent sur le bouton de fermeture pour fermer une fenêtre.
Cependant, vous devez cliquer sur ce même bouton lorsque vous maintenez la touche Maj(Shift) enfoncée sur votre clavier. Cette astuce aide le système d' exploitation Windows(Windows OS) à se souvenir de la position de la fenêtre.
2] Restaurer les fenêtres de dossier précédentes à la connexion

Si vous fermez une fenêtre et redémarrez votre ordinateur, il n'ouvrira pas cette fenêtre après la connexion. Windows 11/10 offre cette fonctionnalité, et vous devez l'activer afin de pouvoir récupérer les mêmes fenêtres à la même position et à la même taille même après la déconnexion.
Pour cela, vous devez ouvrir Options des dossiers . Après cela, passez à l' onglet Affichage , cochez la case (View )Restaurer les fenêtres du dossier précédent à la connexion(Restore previous folder windows at logon) et cliquez sur le bouton OK .
Lu(Read) : Windows 11/10 forgets Folder View settings .
3] Utiliser les fenêtres en cascade
Windows 10 permet aux utilisateurs de définir la même taille pour toutes les fenêtres ouvertes.
Pour ce faire, vous devez utiliser l' option Fenêtres en cascade . (Cascade windows )Pour commencer, cliquez avec le bouton droit sur la barre des tâches(Taskbar) et sélectionnez l' option Fenêtres en cascade .(Cascade windows )

Vous pouvez maintenant fermer toutes les fenêtres et essayer de les ouvrir pour vérifier si le problème est résolu ou non.
4] Utilisez AquaSnap
AquaSnap , est un outil pratique qui permet aux utilisateurs de définir une taille et une position de fenêtre personnalisées afin que les utilisateurs puissent utiliser ce profil si nécessaire. Si votre système ne répond pas positivement même après avoir appliqué l'une des solutions mentionnées ci-dessus, vous pouvez installer AquaSnap sur votre ordinateur. Il permet aux utilisateurs d'étendre l' Aero Snap , l' Aero Shake , etc.
Lu(Read) : Fichiers affichant des dates erronées dans l'Explorateur(Files showing wrong dates in Explorer) .
5] Utilisez WinSize2
WinSize32 vous aide à créer un profil pour différents moniteurs et vous pouvez inclure différentes positions de fenêtre, tailles, etc. Chaque fois que vous passez d'un profil à un autre, la taille et la position des fenêtres changent automatiquement. C'est un outil gratuit, et vous pouvez le télécharger depuis sourceforge.net .
J'espère que ces solutions vous aideront !
Related posts
Internet Explorer crash en raison de itérutil.dll sur Windows 10
File Explorer ne s'ouvrira pas dans Windows 11/10
Windows File Explorer s'écrase, gèle ou a cessé de fonctionner
Cette application ne peut pas ouvrir, File Explorer fonctionne avec des privilèges d'administrateur
Comment afficher Details pane dans File Explorer en Windows 10
Make Explorer Taskbar Raccourci Ouvrez votre dossier préféré en Windows 10
Comment activer Check Boxes pour sélectionner des fichiers et des dossiers dans Windows 10
Comment activer ou désactiver Drag and Drop dans Windows 11/10
Explorer.exe High Memory or CPU usage en Windows 10
Ajouter le Print Directory feature à File Explorer dans Windows 10
Q-Diris A Quad Explorer replacement Freeware pour Windows 10
Comment montrer ou masquer Quick access and Favorites à partir de Navigation Pane
Fix Explorer.exe application Erreur sur Windows 11/10
Désactiver Internet Explorer 11 en tant que standalone browser en utilisant Group Policy
TC4Shell vous permet d'ouvrir tous les formats d'archives directement dans File Explorer
Comment parcourir et éditer le registre de Explorer dans Windows
muCommander est un simple File Explorer alternative pour Windows PC
Context Menu Editeurs: Add, Remove Context Menu articles dans Windows 11
Comment désactiver Auto Refresh dans Microsoft Edge or Internet Explorer
Comment effacer les fichiers et les dossiers récents dans Windows 10
