Firefox Profile Manager vous permet de créer, supprimer ou changer de profil Firefox
Les utilisateurs de Firefox(Firefox) peuvent créer des profils pour mieux répartir leur utilisation du navigateur. Vous pouvez considérer ce système comme la version Firefox des profils Chrome et comment nous pouvons basculer entre eux en fonction de ce pour quoi nous avons besoin d'utiliser le navigateur. Les profils sur Firefox sont gérés sous le gestionnaire de profils(Profile Manager) . Aujourd'hui, nous allons parler de la façon dont vous pouvez accéder et utiliser ce gestionnaire de profil(Profile Manager) .
Voici un petit glossaire de tous les sujets que nous allons aborder dans cet article :
- Qu'est-ce que le gestionnaire de profils(Profile Manager) et comment y accéder ?
- Comment utiliser le gestionnaire(Profile Manager) de profils lorsque Firefox est fermé
- Quelles sont les fonctionnalités de Firefox Profile Manager
- Où trouver votre dossier de profil Firefox(Firefox Profile)
- Comment supprimer un profil Firefox(Firefox Profile)
Comment utiliser le gestionnaire de profils Firefox
La raison pour laquelle Firefox Profile Manager n'est pas mentionné est qu'on ne peut pas le voir à l'avance dans la fenêtre du navigateur. Il est caché et on ne peut pas directement le configurer ou y faire des changements. Cependant, Firefox permet à différents profils de s'exécuter sur différents paramètres, ce qui vous aide à mieux les distinguer les uns des autres.(Firefox)
Pour accéder au gestionnaire(Profile Manager) de profils dans Firefox , saisissez About:Profiles dans la barre d'adresse du navigateur. Ce que vous verrez alors est la page À propos des profils(Profiles) . Sur cette page, vous obtenez quelques options. Discutons de ce qu'ils font.
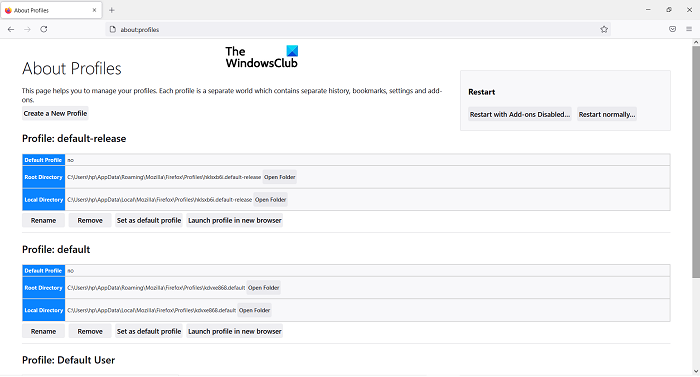
- Créer un nouveau profil(Create a new profile) : Cliquez dessus et une invite pour créer un nouveau profil d'utilisateur apparaîtra. Ici, vous verrez toutes les instructions que vous devez suivre, par exemple la définition du nom du profil. Une fois que vous avez terminé, ce profil sera listé parmi les autres
- Renommer : (Rename: )Cliquez(Click) sur ce bouton pour renommer un (ou plusieurs) de vos profils
- Définir comme profil par défaut :(Set as default profile: ) cette option vous permet de définir le profil par défaut pour Firefox . Le profil par défaut est celui qui s'exécutera à chaque fois que vous ouvrirez le navigateur
- Lancer le profil dans un nouveau navigateur :(Launch profile in a new browser: ) si vous souhaitez utiliser deux profils en même temps, vous pouvez utiliser cette option pour en lancer un deuxième dans une fenêtre de navigateur distincte.
Comment ouvrir Firefox Profile Manager lorsque Firefox est fermé ?
Vous pouvez ouvrir et utiliser le gestionnaire de profils(Profile Manager) même lorsque Firefox est fermé. Pour ce faire, suivez les étapes ci-dessous :
- Fermez(Close Firefox) la fenêtre du navigateur Firefox, si elle est ouverte
- Ouvrez la boîte de dialogue Exécuter(Run Dialog) en appuyant sur la combinaison de touches Windows + 'R'
- Dans la boîte de dialogue, collez la commande suivante
firefox.exe -P
- Cliquez(Click) sur OK et vous serez présenté avec une invite comme indiqué ci-dessous. Comme vous pouvez le voir, il s'agit d'une petite fenêtre avec les mêmes options que celles vues dans la fenêtre À propos du profil(About Profile) . Ici, vous pouvez sélectionner le profil avec lequel vous souhaitez lancer Firefox
- Sélectionnez un profil et cliquez sur ' Démarrer Firefox(Start Firefox) '

Il existe quelques options supplémentaires à utiliser lorsque vous ouvrez le gestionnaire de profils(Profile Manager) lorsque Firefox est fermé. Voyons ce qu'ils font :
- Travailler hors ligne(Work Offline ) - Le nom est assez explicite. Si vous sélectionnez un profil et cliquez sur cette option, Firefox se lancera avec ce profil mais ne se connectera pas à Internet . Ici, vous pouvez visualiser les pages Web via votre historique de navigation.
- Utiliser le profil sélectionné sans demander au démarrage(Use the selected profile without asking at startup ) - Sélectionnez(Select) cette option et l'invite pour sélectionner le profil(Profile) au démarrage(Startup) ne s'affichera pas. Vous pourrez alors accéder à d'autres profils via la page À propos des profils(About Profiles) .
Où sont les profils Firefox ?
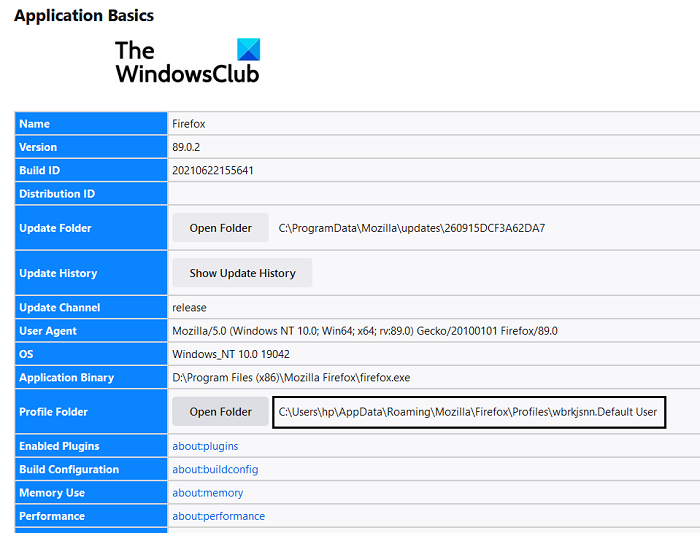
Laissez-nous vous donner une compréhension pratique de ce qu'implique un Firefox , au cas où vous seriez confus. Toutes les modifications que vous apportez aux paramètres de votre navigateur, telles que les signets, les mots de passe enregistrés, etc., sont toutes stockées dans un dossier appelé profil. Le dossier est stocké ailleurs, donc si quelque chose tourne mal avec Firefox un(Firefox one) jour, vos données sont en sécurité. Voici comment vous pouvez trouver votre dossier de profil :
- Cliquez(Click) sur l'icône des paramètres dans le coin supérieur droit du navigateur. Ensuite, passez à l'aide et sélectionnez plus d'informations de dépannage
- Sous l' en-tête Application Basics , localisez le dossier de profil(Profile Folder) et cliquez sur le bouton Ouvrir le dossier(Open Folder) à côté de celui-ci.
- Un dossier s'ouvrira dans votre explorateur de fichiers contenant(File Explorer) toutes les données concernant les paramètres de votre navigateur
Comment nettoyer mon profil Firefox ?
Si vous avez l'impression d'avoir créé plus de profils de navigateur que vous n'en avez besoin, vous pouvez également les supprimer. Voici comment:
- Ouvrez la commande Exécuter(Run Command) et tapez ceci dans l'espace vide pour ouvrir le gestionnaire de profils Firefox(Firefox Profile Manager)
firefox.exe -profilemanager
- Sélectionnez le profil que vous souhaitez supprimer et cliquez sur Supprimer le profil(Delete Profile)
- Fermez la boîte de dialogue en cliquant sur Quitter
Nous espérons que cet article a pu dissiper tous vos doutes sur le fonctionnement du gestionnaire(Profile Manager) de profils sur Firefox et que vous pourrez désormais l'utiliser au mieux.
Related posts
Firefox User Profile Manager: Create, Manage Multiple User Profiles
Comment utiliser Firefox Task Manager
Comment trouver Firefox Profile folder sur Windows PC
Comment désactiver le Password Manager intégré Chrome, Edge, Firefox
Comment changer User name and Profile image dans Edge, Chrome, Firefox
Search sur plusieurs onglets ouverts sur Firefox and Chrome browsers
Restaurer automatiquement la session de navigation précédente dans Firefox sur Windows
400 Bad Request, Cookie Too Large - Chrome, Edge, Firefox, IE
Google Chrome vs Firefox Quantum pour Windows 10
Restaurer manquant ou supprimé Firefox Bookmarks or Favorites
Comment copier URLs de tout ouvert Tabs dans Chrome and Firefox browser
Fix Firefox problèmes et questions sur Windows PC
Comment désactiver les messages de Firefox dans New tab
Make Firefox display Media Controls sur Windows 10 Lock Screen
Comment configurer Firefox Permission Manager pour les sites web
Comment économiser des pages Web comme PDF dans Chrome or Firefox
Comment effacer Cache, Cookies, Browsing History dans Chrome and Firefox
Est-il sûr de sauver des mots de passe dans Chrome, Firefox or Edge browser?
Désactiver Profile Manager dans Google Chrome sur Windows 10
Video format or MIME type n'est pas supporté
