Comment installer NumPy en utilisant PIP sur Windows 10
NumPy ( Numerical Python ) est une bibliothèque open source pour le langage de programmation Python . Il est utilisé pour le calcul scientifique et le travail avec des tableaux. Outre son objet tableau multidimensionnel, il fournit également des outils de fonctionnement de haut niveau pour travailler avec des tableaux. Dans cet article, nous vous expliquerons comment installer NumPy à l'aide de PIP sous Windows 10.
Contrairement à la plupart des distributions Linux, Windows n'est pas livré avec le langage de programmation Python par défaut.
Pour installer NumPy à l'aide de Pip sur Windows 10 , vous devez d'abord télécharger(download) et installer Python sur votre PC Windows 10. Assurez-vous de sélectionner le lanceur d'installation pour tous les utilisateurs et les(Install launcher for all users) cases à cocher Ajouter Python au PATH(Add Python to PATH) . Ce dernier place l'interpréteur dans le chemin d'exécution.
Une fois que vous avez installé le dernier Python , vous pouvez procéder à l'installation de NumPy à l'aide de Pip sous Windows 10 .
Maintenant, si vous utilisez une ancienne version de Python sous Windows , vous devrez peut-être installer PIP manuellement. Pip est automatiquement installé avec Python 2.7.9+ et Python 3.4+ .
Vous pouvez facilement installer PIP sous Windows en téléchargeant(downloading) le package d'installation, en ouvrant la ligne de commande et en lançant le programme d'installation. Vous pouvez installer Pip sur Windows 10 via l'invite CMD en exécutant la commande ci-dessous.
python get-pip.py
Vous devrez peut-être exécuter l'invite de commande en tant qu'administrateur(run the Command Prompt as administrator) , si vous obtenez une erreur à tout moment indiquant que vous ne disposez pas des autorisations nécessaires pour effectuer une tâche, vous devrez ouvrir l'application en tant qu'administrateur.
(Pip)L' installation de Pip devrait démarrer. Si le fichier est introuvable, revérifiez le chemin d'accès au dossier dans lequel vous avez enregistré le fichier.
Vous pouvez afficher le contenu de votre répertoire actuel à l'aide de la commande suivante :
dir
La commande dir renvoie une liste complète du contenu d'un répertoire.
Une fois que vous avez installé Pip , vous pouvez tester si l'installation a réussi en tapant ce qui suit :
pip --version
Si Pip a été installé, le programme s'exécute et vous devriez voir le résultat suivant :
pip 20.1.1 from c:\users\<username>\appdata\local\programs\python\python38-32\lib\site-packages\pip (python 3.8)
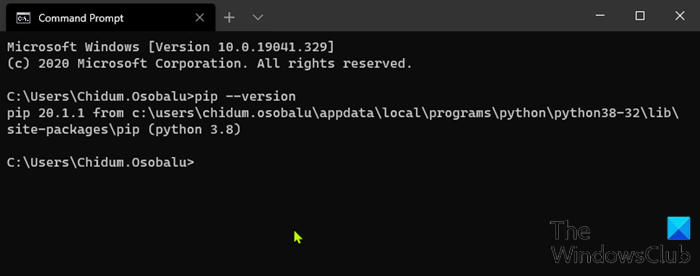
Maintenant que vous avez confirmé que vous avez installé Pip , vous pouvez maintenant procéder à l'installation de NumPy .
Lire(Read) : Comment ouvrir les fichiers Python PY sur Windows 10(How to open Python PY files on Windows 10) .
Installer NumPy(Install NumPy) en utilisant PIP sur Windows 10
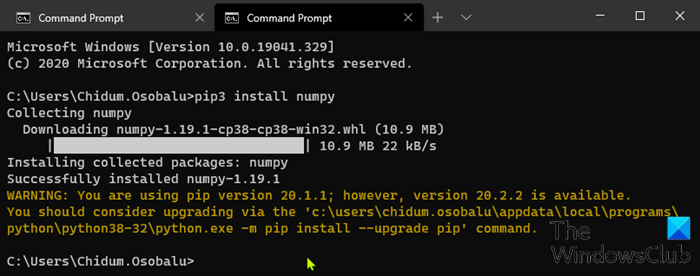
Avec Pip configuré, vous pouvez utiliser sa ligne de commande pour installer NumPy .
Pour installer NumPy avec le gestionnaire de packages pour Python 3 , exécutez la commande suivante :
pip3 install numpy
Pip télécharge le package NumPy et vous informe qu'il a été installé avec succès.
Pour mettre à niveau Pip sous Windows , saisissez ce qui suit dans l'invite de commande :
python -m pip install --upgrade pip
Cette commande désinstalle d'abord l'ancienne version de Pip , puis installe la version la plus récente de Pip .
Après l'installation, vous pouvez utiliser la commande show pour vérifier si NumPy fait maintenant partie de vos packages Python . Exécutez la commande suivante :
pip3 show numpy
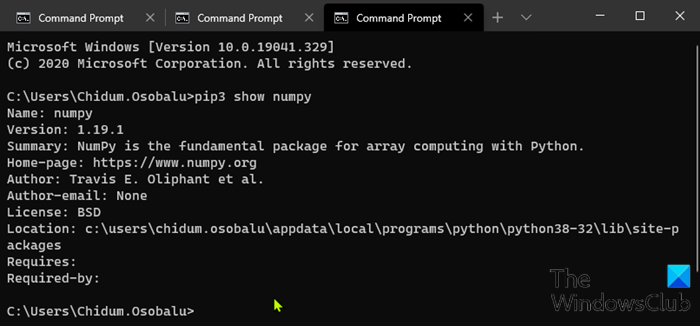
La sortie doit confirmer que vous avez NumPy , quelle version vous utilisez, ainsi que l'endroit où le package est stocké.
Et c'est tout sur la façon d'installer NumPy en utilisant Pip sur Windows 10 !
Related posts
Comment convertir Videos en utilisant VLC Media Player sur Windows 10
Comment installer et configurer XAMPP sur Windows 10
Extract spécifique Windows version à partir de Windows 10 Multiple Edition ISO
Comment créer des images circulaires arrondies à l'aide de GIMP sur Windows 10
Install Windows 10 version 21H1 avec Windows 10 Update Assistant
Comment rétrograder Windows 11 et rouler à Windows 10
Comment commencer Windows 10 en sécurité Mode avec Networking
12 conseils sur la recherche dans Windows 10
Raccourcis clavier 34 pour Windows 10's Command Prompt
Comment ouvrir, démonter ou attacher définitivement un VHD file dans Windows 10
Comment utiliser le Keyboard à l'écran Windows 10
Comment utiliser Check Disk (CHKDSK) pour tester et corriger des erreurs de disque dur dans Windows 10
Connect un Android phone à un Windows 10 laptop or PC via Bluetooth
Comment épingler Start Menu en Windows 10: Le guide complet
Comment exécuter des commandes de File Explorer dans Windows 10
Comment ajouter un Microsoft account à Windows 10
Comment utiliser les vues File Explorer dans Windows 10 comme un pro
Qu'est-ce que Task View dans Windows 10 et comment l'utiliser
Comment imprimer une image sur plusieurs pages, en utilisant la peinture Windows 10
Comment éteindre Sticky Keys dans Windows 10
