3 façons de dézoomer dans Minecraft

Au fil des ans, de nombreux jeux ont réussi à transcender les attentes des utilisateurs et à devenir un classique intemporel, mais rien de plus que Minecraft , qui est également le jeu le plus vendu de tous les temps. Oui, vous avez bien lu. Depuis sa sortie publique en 2011, Minecraft(Minecraft) de Mojang Studios , un jeu bac(sandbox game) à sable , a été acheté plus de 200 millions de fois sur diverses plateformes. Minecraft a été initialement publié pour Microsoft Windows , Linux et macOS X, mais a depuis été porté pour fonctionner sur d'autres plates-formes et a également été cloné par d'autres développeurs. Actuellement, Minecraftattire plus de 126 millions d'utilisateurs actifs chaque mois et continue d'être adoré par les joueurs du monde entier. Vous vous êtes demandé comment zoomer sur Minecraft PC ?
Pour vous donner un aperçu du jeu, dans Minecraft , les joueurs explorent un monde infini composé de blocs de style Lego(players explore an infinite world made up of Lego-style blocks) tout en collectant diverses matières premières et en construisant des objets. Ils peuvent également lutter contre des bots contrôlés par ordinateur ou rivaliser avec d'autres joueurs sur le même serveur. Étant donné que les joueurs sont censés explorer leur environnement et trouver des éléments pour construire leur empire, en zoomant ou dézoomant au loin, les objets et les cibles peuvent s'avérer extrêmement utiles. Malheureusement, le jeu n'a pas d'option intégrée pour zoomer(game lacks a built-in option to zoom) et nécessite l'utilisation de mods tiers. Dans cet article, nous avons répertorié différentes méthodes que vous pouvez suivre pour effectuer un zoom avant ou arrière dans Minecraft sur les appareils Windows PC et Mac(Windows PC and Mac devices) .

3 façons(Ways) de zoomer ou dézoomer(Out) dans Minecraft
Comme mentionné précédemment, pour effectuer un zoom avant ou arrière dans le client Minecraft PC(PC client) , vous devrez installer un mod tiers. Bien qu'il existe également quelques autres méthodes. La première consiste à définir un champ de vision inférieur et à obtenir une vue agrandie du monde. Si vous jouez sur un ordinateur Mac(Mac computer) , vous pouvez utiliser la fonction native Zoom d'accessibilité(Accessibility Zoom feature) . Toutes ces méthodes sont expliquées en détail ci-dessous(detail below) .
Méthode 1 : changer le champ(Change Field) de vision en (View)valeur(Value) inférieure dans Minecraft
Bien que la version PC de Minecraft(Minecraft PC version) n'ait pas d'option native pour effectuer un zoom avant ou arrière, elle vous permet d'ajuster le champ de vision selon vos préférences. Si vous définissez une valeur de champ de vision(view value) plus grande , vous pourrez voir plus de choses dans une seule image, mais tout apparaîtra également légèrement plus petit. Un champ de vision inférieur tout en limitant le nombre de choses que vous pouvez observer permet un affichage agrandi.
1. Démarrez un jeu( game) et appuyez sur la touche Échap( Esc key) de votre clavier pour afficher le menu du jeu.
2. Cliquez sur Options.. . bouton dans le menu du jeu.
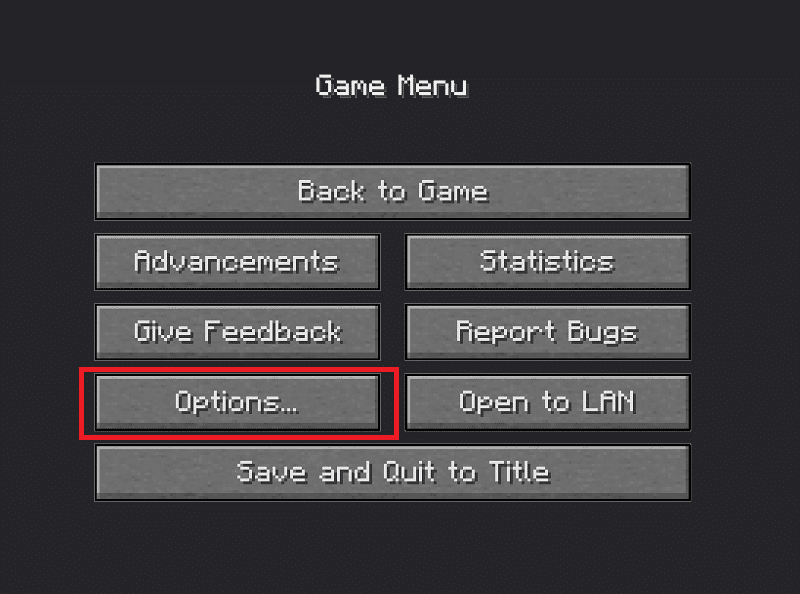
3. Maintenant, ajustez votre champ de vision en déplaçant le curseur(by moving the slider) .
Remarque :(Note:) Par défaut, le curseur sera placé au milieu.
- Cliquez(Click) dessus et faites-le glisser vers la gauche de votre écran pour avoir une vue agrandie de votre environnement.
- Cependant, le réglage du curseur FOV(FOV slider) à l'extrême gauche implique également que vous pourrez voir moins de choses ou de détails pendant la lecture.

4. Une fois que vous avez terminé de régler le curseur et que vous êtes satisfait du champ de vision, cliquez sur Terminé (Done ) en bas de l'écran pour enregistrer les nouveaux paramètres FOV(FOV settings) .
5. Cliquez sur Retour au jeu(Back to Game) pour continuer à jouer.
Lisez aussi :(Also Read:) Comment télécharger et installer Minecraft(Download and Install Minecraft) sur Windows 11
Méthode 2 : Utiliser la fonction de zoom d'accessibilité(Use Accessibility Zoom Feature) sur les appareils macOS
La méthode(method doesn) précédente ne vous permet pas vraiment de zoomer mais donne simplement l'apparence d'une vue agrandie. Vous pouvez à la place utiliser la fonction de zoom d'accessibilité(accessibility zoom feature) dans macOS pour effectuer un zoom avant ou arrière. La fonctionnalité vous permet de zoomer ou dézoomer dans n'importe quelle application et fenêtre de jeu(application and game window) en faisant simplement glisser votre souris tout en maintenant une touche spécifiée. Voici comment l'activer et l'utiliser :
1. Cliquez sur le logo Apple(Apple logo) présent dans le coin supérieur gauche de votre écran et sélectionnez (screen and select) Préférences Système(System Preferences) dans le menu déroulant qui s'ensuit.
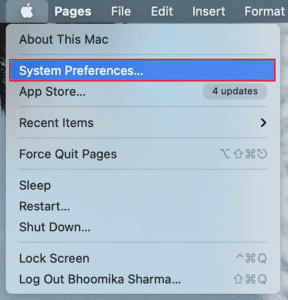
2. Ouvrez les paramètres d' accessibilité comme indiqué.(Accessibility )
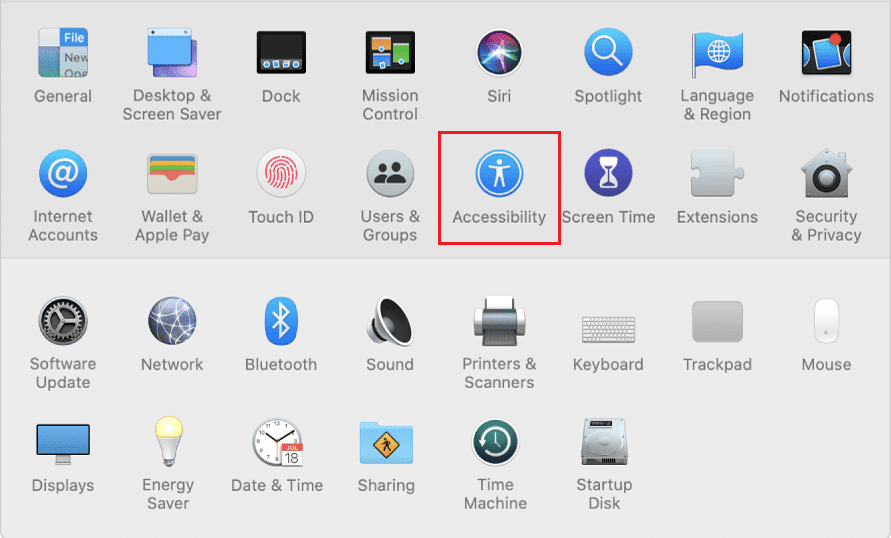
3. Dans le panneau de vue d'ensemble de gauche(left overview panel) , cliquez sur Zoom .
4. Enfin, activez le défilement pour zoomer en cochant la case à côté de Utiliser le geste de défilement avec les touches de modification pour zoomer(Use scroll gesture with modifier keys to zoom) comme indiqué en surbrillance.

Remarque :(Note:) Par défaut, la touche de contrôle(control key) est définie comme touche de modification.
5. Pour modifier la touche de modification(change the modifier key) , cliquez sur la petite flèche orientée vers le bas pour développer la liste de sélection(selection list) et sélectionnez la touche souhaitée comme touche de modification(modifier key) . Les trois choix que les utilisateurs ont sont :
- Clé de contrôle(Control key)
- Touche de commande(Command key)
- Clé d'options( Option key)
6. Revenez à la fenêtre de votre jeu Minecraft(Minecraft game) et pour effectuer un zoom avant ou arrière, maintenez enfoncée la touche de modification(press & hold the modifier key) et faites défiler vers le haut ou vers le bas à l'aide de votre souris(scroll up or down using your mouse) .
Lisez aussi:(Also Read:) 10 façons(Ways) de résoudre les problèmes de plantage de Minecraft(Fix Minecraft Crashing Issues) sous Windows 10
Méthode 3 : Installez OptiFine Mod pour zoomer(Zoom) dans la version PC de Minecraft(Minecraft PC Version)
Si vous souhaitez avoir une option de zoom(zoom option) dans le jeu au lieu des solutions de contournement ci-dessus, vous devez installer le mod OptiFine(OptiFine mod) . Le mod OptiFine(OptiFine mod) fournit des fonctionnalités supplémentaires dans le jeu et rend Minecraft plus rapide et améliore les graphiques d'affichage. C'est l'un des meilleurs moyens de zoomer dans le jeu Minecraft(Minecraft game) . Il y a un certain nombre d'autres détails mineurs sur lesquels le mod s'améliore. La liste complète peut être lue sur OptiFine HomePage .
Remarque :(Note:) Assurez-vous que Java SE Development Kit 14 est installé sur votre ordinateur.
Suivez les étapes ci-dessous pour installer et configurer le mod OptiFine(OptiFine mod) sur votre ordinateur.
Étape I : Téléchargez et installez OptiFine Mod(Step I: Download & Install OptiFine Mod)
1. Lancez votre navigateur Web( web browser) préféré et effectuez une recherche Google pour OptiFine Minecraft . Cliquez(Click) sur le tout premier résultat de recherche(search result) pour ouvrir la page de téléchargement OptiFine( OptiFine Downloads page) . À partir de là, téléchargez le mod pour la version de Minecraft(download the mod for the Minecraft version) que vous jouez sur votre ordinateur.
Remarque :(Note:) pour Minecraft 1.15 , cliquez sur le + sign à côté des versions d'aperçu et téléchargez une version d'aperçu(preview build) du mod.

2. Cliquez sur le fichier téléchargé(downloaded file) , et dans la fenêtre contextuelle suivante du programme d'installation d'OptiFine(OptiFine installer) , cliquez sur Installer(Install) .
Remarque :(Note:) Le mode crée également automatiquement un profil Minecraft(Minecraft profile) séparé du même nom.
3. Quelques secondes après avoir cliqué sur installer, vous recevrez un message contextuel indiquant qu'OptiFine est installé avec succès(OptiFine is successfully installed) . Cliquez sur OK pour terminer.
4. Ouvrez l' application de lancement Minecraft(Minecraft launcher) et assurez-vous que le profil est défini sur OptiFine . Si ce n'est pas le cas, développez la liste de sélection(profile selection list) des profils , présente à gauche du bouton Lecture(Play button) , et sélectionnez OptiFine .
5. Enfin, cliquez sur le bouton Jouer( Play button) pour charger le jeu.
6. Maintenez la touche C enfoncée(C key) pour zoomer sur une entité ou une scène au milieu de votre écran.
Remarque :(Note:) Vous pouvez également modifier la touche de zoom(zoom key) à partir du menu du jeu.
Étape II : Personnaliser les paramètres de zoom OptiFine (facultatif)(Step II: Customize OptiFine Zoom Settings (Optional))
1. Pour modifier la touche de zoom OptiFine(OptiFine zoom) , appuyez sur Echap(Esc) pour ouvrir le menu du jeu et cliquez(game menu and click) sur Options…
2. Dans le menu Options, cliquez sur Contrôles…(Controls…)
3. Faites défiler la liste jusqu'à la section Divers(Miscellaneous) et sélectionnez la touche de zoom (zoom key) C en cliquant dessus.
4. Maintenant, appuyez sur la touche que vous souhaitez définir comme nouvelle touche de zoom(new zoom key) et cliquez sur Terminé (Done ) pour enregistrer ces modifications.
5. Revenez au jeu(game) et testez( test out) la nouvelle touche et fonctionnalité de zoom.
Étape 3 : Accéder au profil OptiFine (Step III: Access OptiFine Profile )
Pour certains utilisateurs, le profil OptiFine(OptiFine profile) peut ne pas apparaître directement dans leur lanceur Minecraft(Minecraft launcher) . Dans ces cas,
1. Ouvrez votre lanceur Minecraft( Minecraft launcher) et cliquez sur Installations en haut de la fenêtre.
2. Cliquez sur le bouton + New…
3. Dans la fenêtre Créer une nouvelle installation(Create a new installation) suivante , sélectionnez OptiFine et cliquez sur le bouton Créer(Create button) .
Vous devriez maintenant voir le profil OptiFine(OptiFine profile) répertorié à côté du bouton Lecture(Play button) sur l' écran(home screen) d'accueil du lanceur Minecraft(Minecraft launcher) et dans l' onglet(installation tab) d'installation également.
Lisez également: (Also Read: )Correction de l'erreur Minecraft n'a(Fix Minecraft Error) pas réussi à écrire le vidage de base(Write Core Dump)
Conseil de pro : créer une carte agrandie dans le client PC Minecraft
(Pro Tip: Create a Zoomed-out Map in Minecraft PC Client
)
En plus d'ajouter un mod pour zoomer, vous devriez également envisager de créer une carte agrandie de votre monde pour une navigation plus facile. La carte peut s'avérer utile pour revenir à un endroit précis, par exemple, votre port d'attache(home base) , entre autres.
1. Tout d'abord, vous aurez besoin d'une canne à sucre et d'une boussole( sugar cane and a compass) pour créer la carte. La canne à sucre(sugar cane) servira à fabriquer 9 morceaux de papier. Pour les créer, ouvrez la table d'artisanat et placez(crafting table and place) 3x morceaux de canne à sucre(sugar cane) sur chaque case en bas. Cliquez(Click) sur l' icône de papier(paper icon) à l'intérieur de la boîte de droite(right-hand box) et déplacez-la dans votre inventaire.
2. Ouvrez maintenant la grille d'artisanat et placez une boussole à l'intérieur du carré central et du papier(square & paper) dans tous les carrés restants. Cliquez(Click) sur le papier de (paper)couleur jaune(yellow-colored) à droite et faites-le glisser(right and drag) pour l'ajouter à l'inventaire.
3. Ajoutez la carte à la barre d'équipement(Add the map to the equipment bar) et déplacez-vous dans votre monde Minecraft(Minecraft world) pour obtenir des détails sur tous les éléments environnants et remplir la carte.
Vous pouvez créer une carte du monde encore plus agrandie . (even more zoomed-out map)Faire cela,
- ajoutez la carte nouvellement créée au carré central de la grille d'artisanat et ajoutez du papier autour d'elle.
- À l'intérieur de la case de droite, vous recevrez une autre carte agrandie(zoomed-out map) .
- Répétez cette étape plusieurs fois jusqu'à ce que vous atteigniez la limite.
Conseillé:(Recommended:)
- Comment figer des lignes et des colonnes(Rows and Columns) dans Excel
- Top 10 des idées de maisons Minecraft mignonnes
- Comment utiliser les codes de couleurs Minecraft
- Comment réparer l'erreur Minecraft 0x803f8001(Fix Minecraft Error 0x803f8001) dans Windows 11
Nous espérons que vous avez pu effectuer un zoom avant ou arrière dans Minecraft sur les appareils de jeu Windows ou Mac(Windows or Mac) pour profiter d'une meilleure expérience de jeu. Étant donné que le mod OptiFine(OptiFine mod) peut être difficile à installer pour certains utilisateurs, et si vous rencontrez des problèmes pour le configurer correctement, contactez-nous dans la section des commentaires(comment section) ci- dessous. Continuez à visiter notre page pour plus de trucs et astuces sympas et laissez vos commentaires ci-dessous.
Related posts
3 Ways à Partager une connexion Wi-Fi Access sans révéler Password
3 Ways pour enlever Slideshow From Any Website
6 Ways Pour enlever Duplicates dans Google Feuilles
2 Ways au changement Margins dans Google Docs
Fix Minecraft Error Échec de la Write Core Dump
3 Ways aux changements Spotify Profile Picture (Quick Guide)
2 Ways à Cancel YouTube Premium Subscription
3 Ways à Increase Dedicated VRAM à Windows 10
4 façons de vérifier les FPS (images par seconde) dans les jeux
5 Ways à Fix Safari Wo n't Ouvert le Mac
3 Ways à Hide Apps sur Android Without Root
Fix Facebook Home Page Wo ne charge pas Properly
Comment convertir Word en JPEG (3 Ways)
Comment vérifier Email ID lié à votre Facebook Account
Comment 08538757 (Top 14 Ways)
Comment faire un sondage sur Snapchat ? 3 façons de créer des sondages
5 Ways à Fix GTA 5 Game Memory Error
Comment supprimer une retweet de Twitter (Step-by-step guide)
7 Ways à Fix Facebook Images ne pas charger
8 Ways à Fix Risk de Rain 2 Multiplayer ne fonctionne pas
