Protégez vos enfants du contenu pour adultes en utilisant Clean Browsing
Il est évident qu'Internet(Internet) regorge de contenus qui ne conviennent pas aux enfants et aux jeunes membres de la famille. Bien que je n'aide pas beaucoup les enfants à utiliser des appareils mobiles et des ordinateurs, mais les restreindre n'aidera pas non plus. Il est préférable de les éduquer et de mettre également certaines restrictions afin que le contenu puisse être filtré automatiquement.
Il existe différents logiciels de contrôle parental gratuits(free parental control software) disponibles pour ce type de situation, mais il y a ensuite beaucoup d'efforts à faire pour le rendre efficace. Dans cet article, nous parlons d'un service, Clean Browsing , qui offre un contrôle parental basé sur DNS et une application SafeMode qui peuvent être utiles pour les enfants pour les empêcher de visiter du contenu pour adultes.
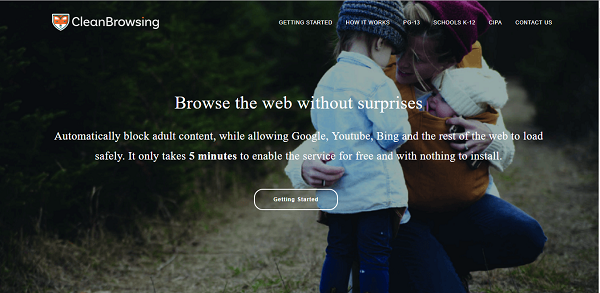
Contrôle parental(Browsing) basé sur DNS
À un niveau très basique, il vous aide à filtrer les domaines inappropriés et à optimiser votre réseau. Au lieu d'utiliser un logiciel, il restreint et filtre ces types de contenu au niveau DNS . Il devient une passerelle et est spécialement conçu pour être utilisé sur des appareils pour les enfants de moins de 13 ans.(kids under 13.) Nous parlerons un peu de la modification des paramètres DNS(changing DNS settings) .
Je trouve cette solution meilleure principalement parce que vous pouvez la restreindre sur un appareil individuel au lieu du réseau complet. De nombreuses personnes l'utilisent sur l'ensemble de leur réseau domestique, mais l'objectif est d'empêcher les enfants de visiter des sites Web de contenu pour adultes.
Il offre un filtrage de contenu(Content Filtering) qui bloquera automatiquement le contenu pour adultes - et pour des sites comme Google , YouTube , Bing , etc., il utilisera le mode strict(Strict Mode) pour filtrer le contenu qui ne convient pas aux enfants. En particulier(Particularly) pour YouTube , cela permettra au mode Enfants(Kids Mode) de s'assurer que tout le contenu explicite est filtré. Il convient aux enfants de moins de 13 ans.
Je vous recommanderais toujours de surveiller ce qu'ils regardent régulièrement. Il existe de nombreux contenus sur YouTube qui pourraient être moralement répréhensibles même s'il ne s'agit pas de contenus pour adultes. Ils affectent la façon dont les enfants pensent, et si vous les trouvez inappropriés, il vous incombera de les bloquer.(I would always recommend you to monitor what they regularly watch. There are many contents on YouTube which could be morally wrong even if they are not adult content. They affect the way kids think, and if you find them not suitable, it will be your responsibility to block them.)
Il existe deux types de filtres que ce service propose(There are two types of filter this service is offering)
Filtre familial :(Family Filter:) Il bloque l'accès à tous les sites pour adultes, pornographiques et explicites. Il bloquera les proxys et les domaines VPN qui contournent généralement les filtres. En dehors de cela , les sites à contenu mixte (comme (Mixed)Reddit ) sont également bloqués. Google , Bing et YouTube sont en mode sans échec(Safe Mode) .
- Adresse IPv4(IPv4 address) : 185.228.168.168 et 185.228.168.169
- Adresse IPv6(IPv6 address) : 2a0d:2a00:1:: et 2a0d:2a00:2::
Filtre Adulte :(Adult Filter:) Bloque l'accès à tous les sites pour adultes, pornographiques et explicites. Il ne bloque pas les proxy ou les VPN(VPNs) , ni les sites à contenu mixte. Les sites comme Reddit sont autorisés. Google et Bing sont en mode sans échec(Safe Mode) .
- Adresse IPv4(IPv4 address) : 185.228.168.10 et 185.228.168.11
- Adresse IPv6(IPv6 address) : 2a0d:2a00:1::1 et 2a0d:2a00:2::1
En relation(Related) : Comment bloquer un site Web dans Microsoft Edge(How to block a website in Microsoft Edge) .
Comment configurer la navigation propre
Sur PC Windows 10 :(On Windows 10 PC:)
- Accédez à Settings > Network et Internet > Ethernet / WIFI > Change Adapter Settings > Select Ethernet à nouveau Ethernet> Faites un clic droit(Right) et sélectionnez les propriétés.
- Dans cette liste, recherchez IPV 4 ou IPV 6 , sélectionnez et cliquez sur propriétés.
- Dans l'écran suivant, choisissez d' utiliser l'adresse de serveur DNS suivante(Use the following DNS server address)
- Entrez(Enter) l'adresse IP mentionnée ci-dessus.
- Sauvegarder et quitter.
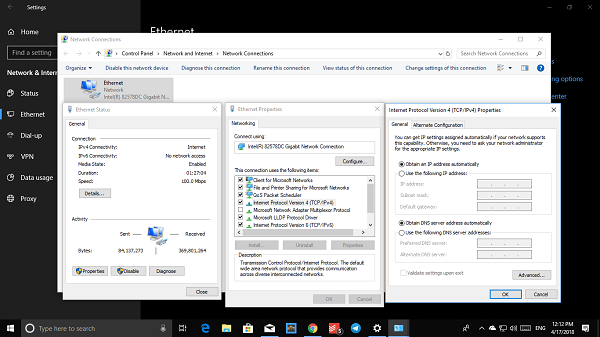
Sur un routeur :(On a Router:)
- Chaque routeur a une interface différente pour les paramètres DNS . Vous devrez le localiser.
- Une fois trouvé, entrez l'adresse IP mentionnée ci-dessus.
- Enregistrez et redémarrez votre routeur.
Je vous suggérerai de l'utiliser sur le routeur, uniquement si vous avez un routeur dédié à vos enfants.
Des étapes similaires s'appliquent pour Mac , Android et iPhone. Regardez les paramètres réseau où vous devez choisir les paramètres DNS statiques(Static DNS) et mettez-les à jour en conséquence. Cela va être difficile à gérer sur les téléphones car le propriétaire a tout le contrôle, et si votre enfant est assez intelligent, il trouvera comment le changer.
ASTUCE(TIP) : Apprenez à utiliser le mode Enfants dans le navigateur Microsoft Edge(how to use Kids Mode in Microsoft Edge browser) sous Windows 10.
Passerelle DNS et résolveurs
Le DNS étant une passerelle, un souci serait là s'il fonctionne bien. La société affirme que son réseau DNS Anycast est hautement optimisé avec une présence sur toutes les principales parties du globe, y compris les États- Unis(USA) , l'Amérique du Sud(South America) , l' Asie(Asia) et l'Europe(Europe) . Cela vous donne un fournisseur DNS(DNS) résilient, rapide et sécurisé qui ne tombera pas en panne et vous aidera à rendre tous vos sites que vous visitez un peu plus rapides.
En dehors de cela, les résolveurs (Resolvers)DNS sont construits sur le puissant projet open-source Bind . Il utilise des correctifs et des modifications personnalisés pour leur permettre de filtrer dynamiquement les domaines inappropriés sans affecter nos performances ou notre sécurité. Vous pouvez consulter la navigation propre (Clean Browsing)ici(here)(here.) .
Lire(Read) : Comment configurer et utiliser le contrôle parental dans Windows 11 .
Related posts
Comment vérifier si un lien est sûr ou non en utilisant votre navigateur web
Découvrez si votre online account a été piraté et plus de détails email et mot de passe fuite
Online Safety Tips pour Kids, Students and Teens
Internet Security article and tips pour Windows 10 utilisateurs
Qu'est-ce que la cyberintimidation? Comment prévenir et signaler?
Ce qui est personnellement Identifiable Information (PII) et comment le protéger en ligne?
Clair ou supprimé Browsing History, Cookies, Data, Cache dans Edge
Comment bloquer un Video ou un Channel dans YouTube Kids
Computer Security, Data Privacy, Online Safety Brochures à partir de Microsoft
Fake Online Employment And Job Scams sont à la hausse
Conseils sur la façon de rester en sécurité sur des ordinateurs publics
Quels sont Digital Footprints, Traces or Shadow?
Comment désactiver ou activer Caret Browsing dans Chrome or Firefox
Qu'est-ce que Fleeceware? Comment vous protéger de Fleeceware apps?
Créer un raccourci vers Firefox browser ouvert Private Browsing Mode
Comment effacer Cache, Cookies, Browsing History dans Chrome and Firefox
Allumer ou Off Caret Browsing Support dans Windows 10
5 applications que les parents peuvent utiliser pour espionner l'utilisation d'Internet par leurs enfants
Globus Free VPN Browser review: Encrypt Tout le trafic, Browse anonymement
Best Video Editor software pour Kids qui sont faciles à apprendre et à utiliser
