Les applications désinstallées reviennent et reviennent après le redémarrage de Windows 10
Si vous êtes confronté à une situation dans laquelle vous avez désinstallé des applications, mais qu'elles reviennent sans cesse, c'est-à-dire réinstallez-les après le redémarrage ou avec une mise à jour des (Update)fonctionnalités(Feature) , cet article vous aidera à résoudre le problème. Microsoft Store est connu pour causer ces types de problèmes, et ils réinstallent généralement l'application à partir de rien. De même, les mises à jour de (Update)fonctionnalités(Feature) ont tendance à installer des applications avec leurs mises à jour.
Les applications désinstallées reviennent et reviennent après le redémarrage
Voici quelques-unes des méthodes qui peuvent vous aider à désinstaller ces applications qui reviennent sans cesse. Certains sont des suggestions, tandis que d'autres proviennent d'une expérience utilisateur partagée qui a fonctionné pour eux.
- Votre ordinateur fait-il partie de l'école(School) ou de l' entreprise(Corporate) ?
- Regardez-vous des annonces ?
- Mettre à jour les applications avant de désinstaller
- Prendre possession du dossier WindowsApps(WindowsApps Folder)
- Désinstallez les applications(Apps) à l'aide de PowerShell Script ou de 10 Apps Manager
Vous aurez également besoin d'une autorisation d'administrateur pour exécuter certaines des solutions.
1] Votre ordinateur fait-il partie de l'école(School) ou de l' entreprise(Corporate) ?
Les ordinateurs qui font partie d'une organisation ou d'une entreprise et des écoles auront ce problème. En raison des politiques, ces applications doivent être là, et l'administrateur informatique l'a configuré. Si la réponse est oui, il est préférable de se connecter avec le service informatique et de demander leur aide pour résoudre ce problème.
2] Regardez-vous des annonces ?
Microsoft est connu pour publier des publicités pour les applications en tant que recommandations. Vous regardez peut-être une annonce qui donne l'impression que l'application est installée. Lorsqu'un utilisateur clique dessus, il se télécharge directement depuis le magasin et vous pouvez voir la progression dans le menu Démarrer(Start) .
Ces publicités Windows 10 peuvent être bloquées et nous vous recommandons de suivre notre guide détaillé pour savoir comment les désactiver.
3] Mettre à jour les applications avant de désinstaller
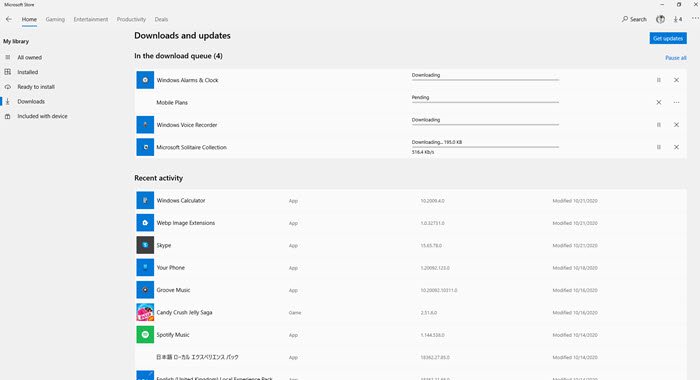
C'est une suggestion étrange mais qui aurait été travaillée pour certains. Avant de désinstaller une application, assurez-vous de la mettre complètement à jour depuis la boutique.
Accédez(Got) au Windows Store , cliquez sur le menu à trois points, puis sur Télécharger(Download) et mises à jour. Il vérifiera les mises à jour en attente et les installera. Une fois que vous êtes sûr que tout est à jour, désinstallez l'application et, espérons-le, elle ne reviendra pas. Vous pouvez également cliquer sur le bouton Obtenir les mises(Get Updates) à jour pour rechercher manuellement une mise à jour en attente.
4] Prendre possession du dossier WindowsApps(WindowsApps Folder)
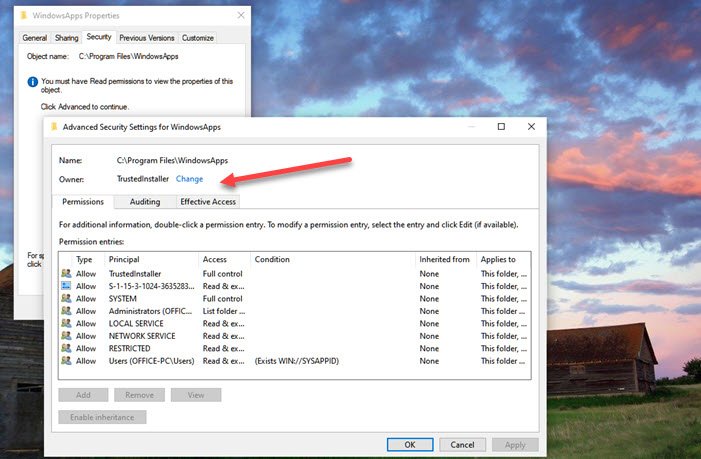
(Windows System User)Les comptes d'utilisateur système Windows contrôlent le dossier WiodnowsApps . Ils peuvent installer les applications en cas de besoin. Cependant, vous pouvez en prendre possession, et vous seul pouvez installer et désinstaller des applications à partir de là. Le dossier se trouve àC:WindowsWindowsApps
Veuillez(Please) lire notre guide détaillé sur la façon dont vous pouvez vous approprier n'importe quel dossier. (take ownership of any folder.)En résumé, vous devez supprimer Trustedinstalled et y ajouter(Add) votre compte.
Certaines des applications sont installées à un emplacement différent, c'est-à-dire, Mail & Calendar . Vous pouvez le désinstaller à partir de Windows Settings > Apps > Apps et fonctionnalités ou en utilisant le script de désinstallation ou le logiciel mentionné ci-dessous.
5] Désinstallez les applications(Uninstall Apps) à l'aide de PowerShell Script ou de 10AppsManager
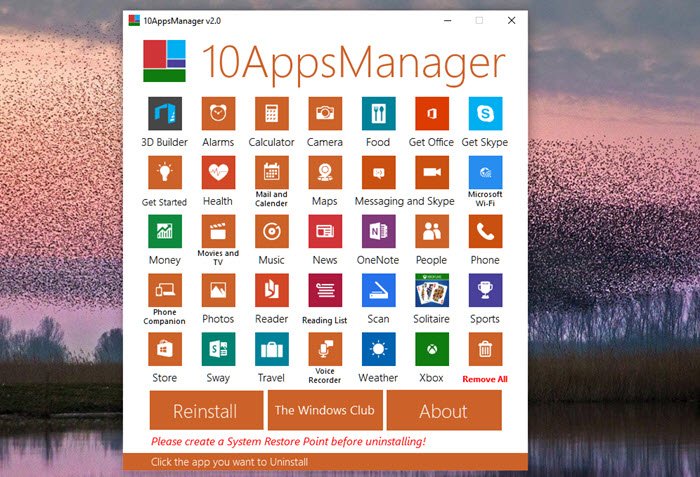
Si rien d'autre ne fonctionne, vous pouvez garder un script prêt à désinstaller ces applications. Certaines des applications système sont connues pour revenir. Vous pouvez suivre notre guide sur la façon de supprimer définitivement ces applications. Vous devrez utiliser PowerShell et Get-AppxPackagecommandlet pour désinstaller ces applications. C'est une méthode lourde, mais c'est la dernière méthode que l'on peut essayer.
10AppsManager est un programme de désinstallation puissant et riche en fonctionnalités qui peut supprimer ces applications sans compétences particulières. Si vous êtes un utilisateur administrateur, vous pouvez l'utiliser pour supprimer ces applications. Vous pouvez également utiliser le logiciel pour installer les applications nécessaires.
J'espère que ce message vous a été utile et que vous avez pu vous débarrasser des applications qui reviennent sans cesse après un redémarrage.
Related posts
PicsArt offres Custom Stickers & Exclusive 3D Editing sur Windows 10
Top 3 Reddit apps pour Windows 10 qui sont disponibles à Windows Store
Fotor: Image libre Editing App Pour Windows 10
Frais Paint pour Windows 10 est une peinture facile à utiliser Microsoft Store app
Unigram est un Telegram client pour Windows 10 PC
Best gratuit Compass apps pour Windows 10
Comment créer votre propre Emoji dans Windows 10 avec Moji Maker app
Fichez facilement vos impôts avec TurboTax app pour Windows 10
Arrêtez votre Weekend Recap notification dans Windows 10 Photos App
Meilleur PC optimization apps pour Windows 10 sur Microsoft Store
Security software blocks UWP app de l'ouverture sur Windows 10
Comment ouvrir Scan App dans Windows 10 Computer and Scan un document
New apps sauvera sur le bouton grêté dans Windows 10
Best gratuit White Noise apps pour Windows 10
Converter Bot app: Convert File d'un Format à un autre en Windows 10
Meilleures applications pour les pigistes et les professionnels pour Windows 10
L'utile Office App dans Windows 10 est l'une des applications les plus sous-utilisées
Obtenez vos statistiques disk usage avec Filelight app gratuit pour Windows 10
5 Best Social Media apps pour Windows 10 disponible en Microsoft Store
Comment utiliser Windows 10 Photos app - Trucs et astuces
